Introduction
Disposer d’une vue d’ensemble de leur plateforme SAP BusinessObjects est l’une des problématiques majeures des administrateurs. Il est en effet essentiel que ces derniers aient un résumé d’informations claires et pertinentes afin de monitorer les différents éléments de la plateforme BO pour éventuellement envisager des actions correctives ciblées.
Ainsi, dans le cadre d’un enrichissement constant des fonctionnalités offertes par BusinessObjects, SAP propose le Cockpit d’administration BI qui répond à la problématique énoncée précédemment. Cette interface est disponible depuis la version 4.2, peu importe le niveau de Service Pack.
Cette fonctionnalité offre la possibilité aux administrateurs, via indicateurs clés et graphiques, d’obtenir rapidement et facilement une vue d’ensemble de la plateforme.
Pré-requis
Un certain nombre de conditions doivent être réunies dans le but d’assurer le bon fonctionnement de cette fonctionnalité :
- Le service de surveillance doit être activé
- L’audit doit être fonctionnel pour récupérer les données relatives à la plateforme
- Le service Web RESTful doit être accessible par les clients
- Le WACS doit être en cours d’exécution
- Les utilisateurs doivent être dans le groupe Administrateurs
- Si le SSL est configuré pour la CMC, il doit l’être aussi pour le WACS
Présentation
Tout d’abord, comme la plupart des fonctions d’administration, ce nouvel outil est disponible à travers l’interface de la CMC, il est donc facilement accessible à travers un navigateur web.
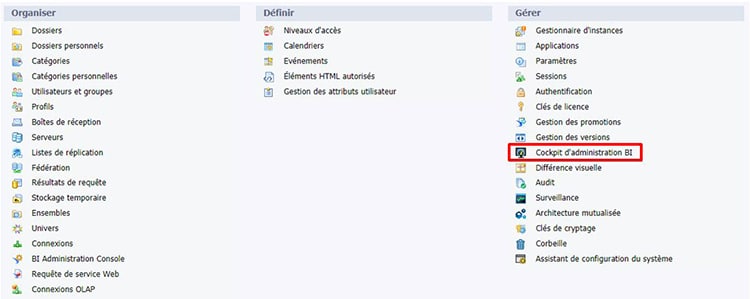
Le cockpit propose une interface épurée offrant une vue synthétique des principaux évènements de la plateforme. Il est ainsi possible de visualiser l’état des serveurs, le résultat des planifications dernièrement exécutées, les utilisateurs connectés, les sessions en cours ainsi que le pic de connexions. Les administrateurs ont aussi la possibilité de visualiser l’utilisation des contenus ou des différentes applications.
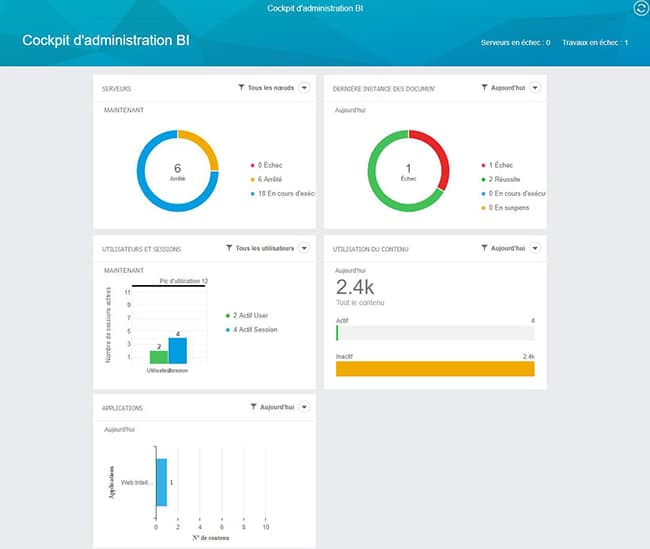
Serveurs
La section Serveurs permet de visualiser l’état des serveurs. Le diagramme en secteur nous offre la possibilité de voir le nombre de serveur en échec, arrêté ou encore en cours d’exécution. Il n’est alors plus nécessaire de se rendre dans le menu éponyme « Serveurs » de la CMC qui nous expose l’ensemble des serveurs et leur état.
En plus d’offrir une visualisation graphique, il est possible, dans le cas d’une plateforme en cluster, de filtrer les serveurs par rapport à un nœud spécifique.
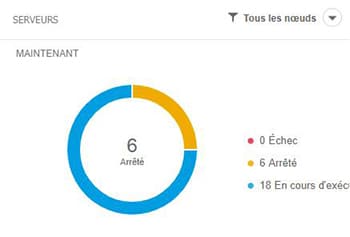
En cliquant sur un nœud, nous obtenons une interface composée d’onglets. Au nombre de 4, ils permettent de lister les différents serveurs en fonction de leur statut et donc de faire un état des lieux rapides de notre plateforme. A l’instar du diagramme vu précédemment, il est possible de filtrer en fonction des nœuds composant le cluster.
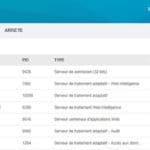
En cliquant sur un serveur, il est possible d’obtenir les détails de celui-ci tels que son statut, son état, sa description, son ID/CUID/ID parent mais aussi sa date de dernière modification.
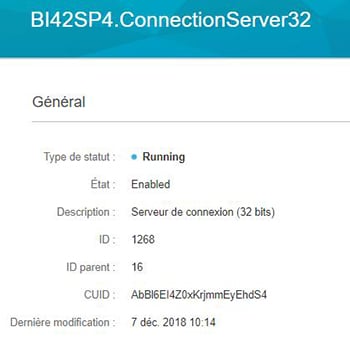
Notre avis : cette fonctionnalité s’avère intéressante en matière de visualisation. Toutefois, son intérêt est limité car elle ne permet que de démarrer les serveurs qui sont arrêtés, bien loin de ce qui est offert par le menu « Serveurs » de la CMC.
Dernière instance des documents
Cette section nous offre un diagramme en secteur afin d’obtenir une vue d’ensemble du statut de nos planifications. Nous retrouvons les 4 statuts disponibles pour ces dernières, à savoir Echec, Réussite, En cours d’exécution et En suspens.
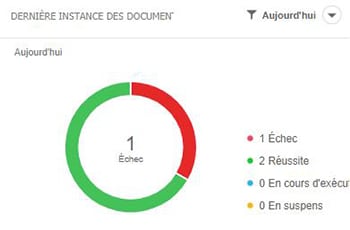
Par défaut, seules les planifications effectuées le jour-même sont affichées mais il est possible de modifier le filtre afin d’élargir notre analyse.
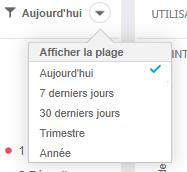
En cliquant sur le diagramme, nous avons la possibilité de visualiser l’ensemble des instances ou de visualiser uniquement un statut particulier. De plus, le filtre temporel est toujours présent afin d’ajuster la visualisation mais celui-ci s’est enrichi de nouvelles options. Il est en effet possible de sélectionner le type d’instances à visualiser (Web Intelligence, Crystal Reports, Publication…).
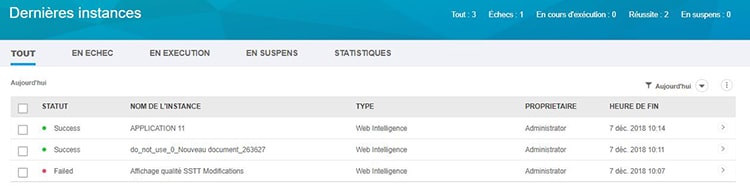
Notons l’apparition du bouton![]() à droite du filtre. Ce dernier permet d’exporter la visualisation en cours sous forme de fichier CSV. Il est aussi possible de sélectionner uniquement certains éléments pour n’exporter que ces derniers.
à droite du filtre. Ce dernier permet d’exporter la visualisation en cours sous forme de fichier CSV. Il est aussi possible de sélectionner uniquement certains éléments pour n’exporter que ces derniers.
Enfin, il est possible de consulter en détail chaque instance en cliquant dessus. Nous obtenons ainsi des informations telles que son statut, son ID, son nom, son propriétaire, date d’exécution ou encore le message d’erreur si le statut est en échec.
De plus, dans le cas d’une planification en échec, il est possible de la relancer en cliquant sur « Exécuter ».
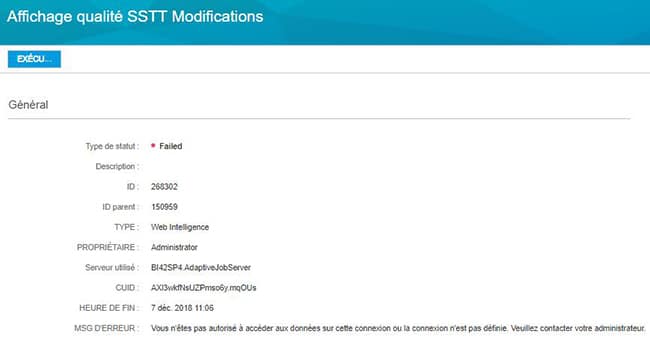
Enfin, l’onglet Statistiques nous offre la possibilité de visualiser les documents avec le plus d’instances ou encore les instances ayant le temps d’exécution le plus long. Comme vu précédemment, il est toujours possible de choisir la période d’analyse mais il est aussi possible de modifier le nombre de documents à afficher (Top 5, Top 10…).
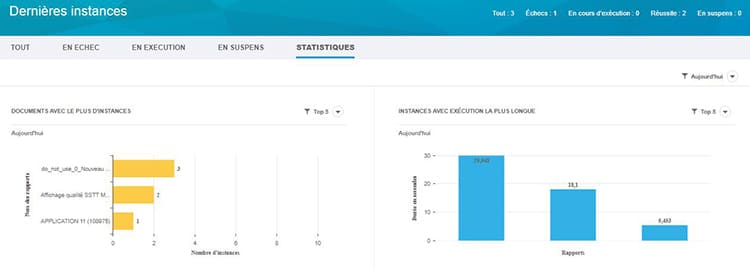
Notre avis : Cette fonctionnalité présente un intérêt certain car elle permet de s’affranchir, en partie, du « Gestionnaire d’instances » qui offre une interface bien moins épurée et plus complexe. Certaines options sont manquantes telles que « Replanifier » mais d’autres sont présentes avec la possibilité de filtrer en fonction du statut, type, intervalle temporel ou encore de relancer une planification en échec.
On regrettera parfois un manque de personnalisation au sein de l’onglet Statistiques.
Utilisateurs et sessions
Cette section permet de visualiser les utilisateurs actifs ainsi que les sessions actives. Un diagramme en colonne est présent pour afficher ces deux informations ainsi que le pic d’utilisation de la plateforme.
Comme toujours, un filtre est disponible, ce dernier permet uniquement de filtrer entre les utilisateurs nommés et les utilisateurs simultanés.
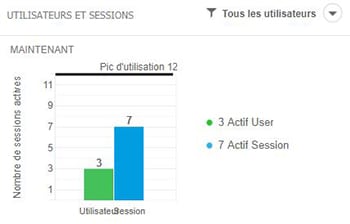
En cliquant sur le diagramme, nous accédons à une vue plus détaillée des utilisateurs. Nous avons ainsi la possibilité de choisir la visualisation grâce à différents onglets. Il est possible de consulter la liste de tous les utilisateurs connectés ou uniquement les 5 premiers utilisateurs connectés.
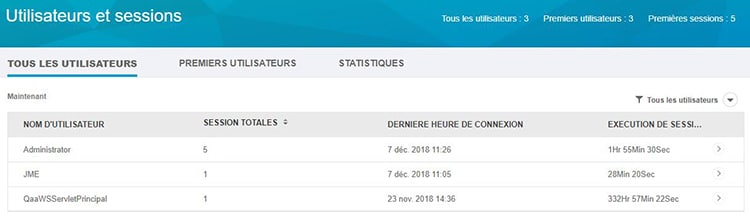
En cliquant sur un utilisateur, nous pouvons voir l’ensemble des sessions que ce dernier a ouvert ainsi que son emplacement, sa durée ou encore l’heure où celle-ci a été ouverte. En utilisant les cases à cocher et en cliquant sur « Terminer », ou en utilisant le menu![]() , il est possible de mettre un terme à la session.
, il est possible de mettre un terme à la session.
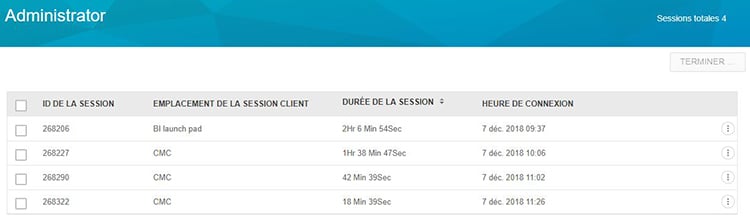
Enfin, l’onglet Statistiques permet de visualiser le top des utilisateurs actifs. Il est possible d’ajuster ce diagramme en affichant un Top 5, Top 10… Le tableau à droite permet de visualiser les utilisateurs inactifs classés par ordre décroissant de la date de leur dernière connexion.
Contrairement aux autres onglets qui ne permettaient pas de choisir un intervalle temporel car ils faisaient un état des lieux des utilisateurs à l’instant T, il est ici possible de choisir si l’on souhaite faire une analyse sur les 7 derniers jours, le mois dernier…
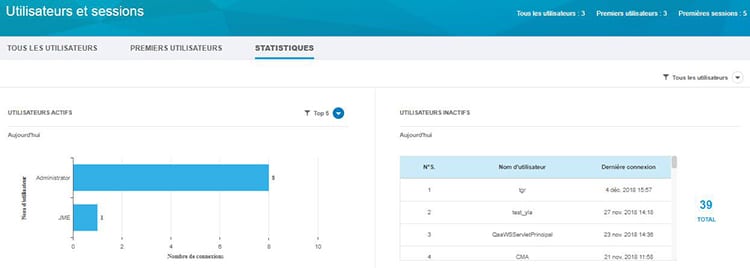
Notre avis : Cette fonctionnalité permet de s’affranchir du menu « Sessions » de la CMC en reprenant les fonctions de celui-ci, à savoir visualiser les sessions et les terminer, mais aussi en les enrichissant avec la possibilité de visualiser les utilisateurs inactifs ou les utilisateurs les plus actifs.
Utilisation du contenu
Cette fonctionnalité offre la possibilité de visualiser le contenu, c’est-à-dire les documents, actifs ou inactifs sur notre plateforme.
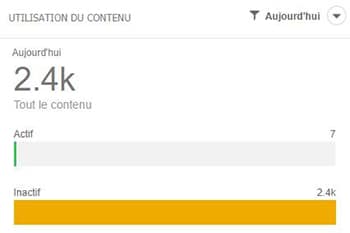
En cliquant sur le diagramme, nous obtenons la liste du contenu actif avec le nom, le type, le nombre d’utilisation du document et la date et heure de dernière visualisation. L’onglet « Contenu inactif » est sensiblement similaire mais permet de visualiser les documents qui n’ont pas été utilisés durant la période spécifiée.
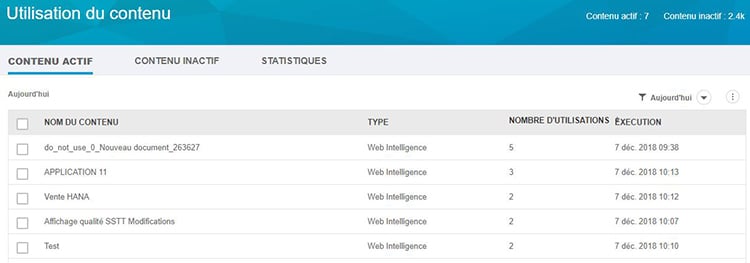
Tout comme le menu associé aux planifications, il est possible d’exporter tout ou partie des éléments affichés à l’écran, sous la forme d’un fichier CSV.
Enfin, le dernier onglet Statistiques permet d’obtenir des représentations graphiques autour de certains axes d’analyse. Le premier graphique (en orange sur la capture ci-dessous) offre une visualisation du Top N des boites de réception BI ayant le plus de contenu. En violet, nous retrouvons les univers ayant le plus de contenu associé, et en bleu les dossiers ayant le plus d’éléments.
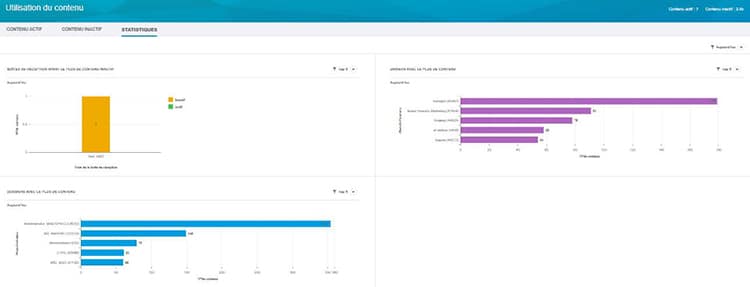
Notre avis : Cette fonctionnalité est intéressante car elle permet d’identifier les documents inutilisés ou encore les univers les plus utilisés. Toutefois, il est impossible d’apporter des actions correctives (suppression d’un élément par exemple) : la possibilité d’éditer/supprimer du contenu aurait été un plus non négligeable.
Applications
La section Applications offre la possibilité aux administrateurs de visualiser l’utilisation des applications par les utilisateurs. Il est ainsi possible de déterminer quelles sont celles qui sont le plus utilisées.
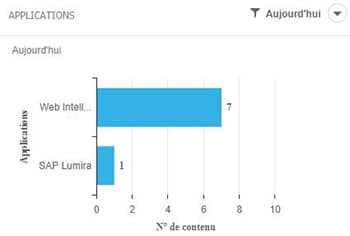
En cliquant sur le graphique, nous obtenons la liste des applications les plus utilisées. Nous obtenons aussi le nombre d’utilisateurs ainsi que le nombre de contenus utilisés pour chaque application. Le premier onglet permet de lister l’ensemble des applications tandis que l’onglet « Premières applications » met en évidence les 5 les plus utilisées.
De plus, il est possible de filtrer les données à afficher afin de visualiser l’utilisation du jour en cours, de la semaine précédente…
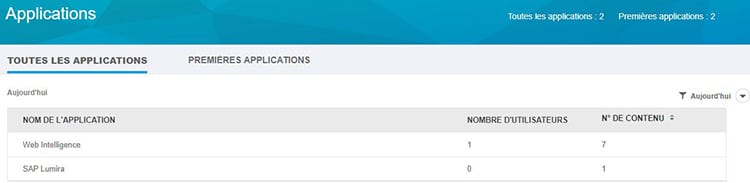
Notre avis : Cette fonctionnalité permet de mettre en évidence certaines applications qui sont peu ou pas utilisées pour éventuellement déterminer les besoins des utilisateurs finaux.
CONCLUSION DE L’EXPERT
SAP enrichit la CMC et nous offre une fonctionnalité intéressante d’un point de vue administration de plateforme. En effet, il peut être fastidieux et chronophage de se rendre dans chaque menu pour analyser la bonne santé du serveur BusinessObjects. Grâce au Cockpit d’administration BI, les principales fonctionnalités permettant de surveiller la plateforme sont regroupées au sein d’une seule et même interface épurée.
Quelques fonctions correctives sont présentes avec la possibilité de relancer un serveur arrêté ou encore une planification en échec.
Nous regretterons parfois un manque d’interactivité avec le reste de la CMC : il aurait en effet été intéressant d’avoir accès aux paramètres complet des serveurs en étant redirigé sur le menu « Serveurs », ou encore de pouvoir replanifier une planification en ayant un raccourci pour y accéder.
Bien que le Cockpit d’administration BI ait pu être plus complet, il permet de faciliter les tâches de surveillance de votre plateforme BusinessObjects BI 4.2 via une interface claire et efficace.



