Introduction
Power BI est une suite d’outils d’analyse décisionnelle de Microsoft permettant de transformer des données en provenance de plusieurs sources en informations visuelles interactives sous forme de tableaux de bord.
Power BI Desktop est un outil de type « client lourd » de la suite Power BI permettant de vous connecter à des données disparates, de mettre en forme ces données et d’utiliser ces modèles pour créer des rapports de tous type.
Une des valeurs ajoutées de Power BI Desktop est la possibilité d’avoir une panoplie de source de données pour des fins d’analyses.
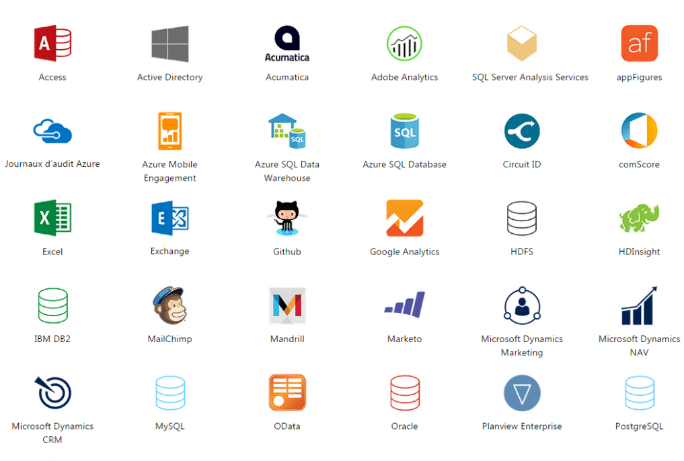
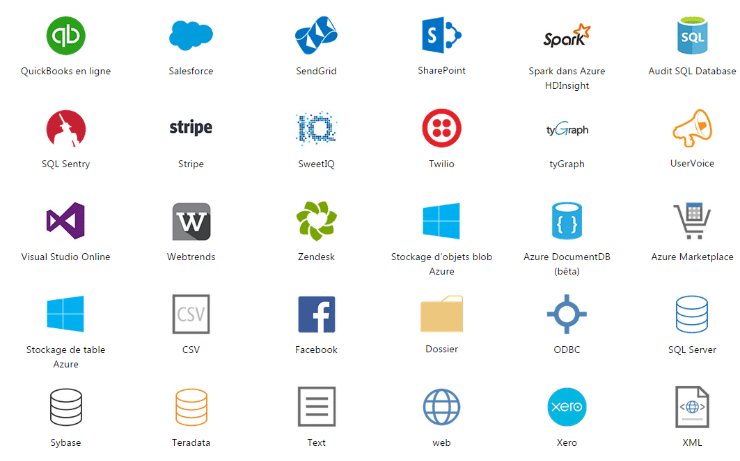
Dans cet article, nous allons faire un focus sur les sources de données SAP BW et SAP HANA et notamment sur :
- Comment se connecter à SAP HANA depuis Power BI Desktop ?
- Comment se connecter à SAP BW depuis de Power BI Desktop ?
A titre d’information, sans installation des connecteurs, vous aurez les messages de ce type lorsque vous tenterez d’accéder à SAP HANA et SAP BW depuis « Obtenir les données » de Power BI Desktop :
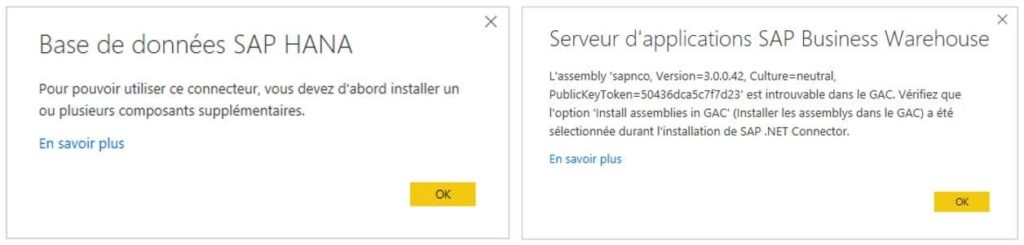
Connexion à SAP HANA depuis Power BI Desktop
Afin que Power BI Desktop et SAP HANA interagissent correctement, il est nécessaire d’installer le pilote ODBC HANA SAP en local sur l’ordinateur client.
Il est possible de télécharger ce composant qu’on va appeler SAP HANA CLIENT depuis le centre de téléchargement de logiciels SAP (lien). Il faut sélectionner la version la plus récente.
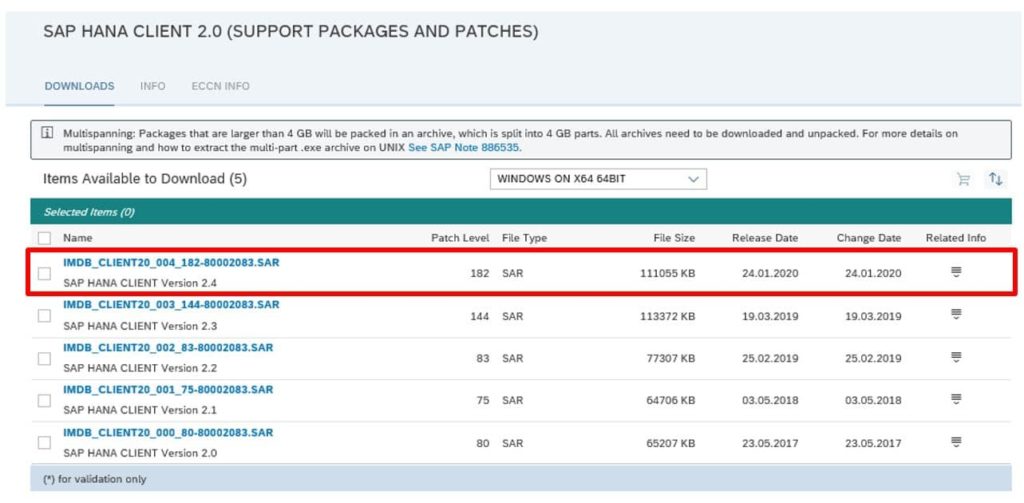
À la suite de l’installation, vous avez désormais la possibilité de vous connecter à la base SAP HANA en renseignant le nom du serveur et le numéro du port.
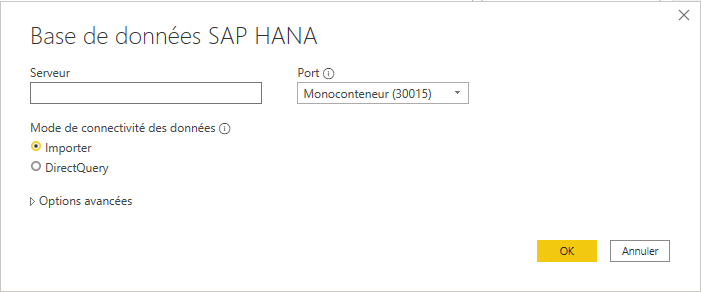
Connexion à SAP BW depuis Power BI Desktop
Afin que Power BI Desktop et SAP BW puissent communiquer, il est nécessaire d’installer un connecteur SAP BW.
Microsoft a mis à disposition en Mars 2016 un premier connecteur SAP BW que l’on va appeler « Implémentation 1.0 ». Par la suite, Microsoft a sorti un second connecteur SAP BW en Juin 2018 avec des améliorations significatives en matière de performance et de fonctionnalité proposée que l’on appelle « Implémentation 2.0 ».
Information :
La préconisation de Microsoft est d’utiliser l’Implémentation 2.0.
Sachez qu’il est possible de modifier les connexions des rapports existants pour switcher de l’Implémentation 1.0 vers l’Implémentation2.0 mais uniquement pour le mode Importation.
Dans cet article, nous allons vous présenter l’installation de ces deux connecteurs.
Installation du Connecteur SAP BW « Implémentation 2.0 »
Il est possible de télécharger ce composant depuis le centre de téléchargement de logiciels SAP (lien).
Information :
Si vous possédez un Power BI Desktop 64 bit, vous devez télécharger le SAP Connecteur 64 bit.
Si vous possédez un Power BI Desktop 32 bit, vous devez télécharger le SAP Connecteur 32 bit.
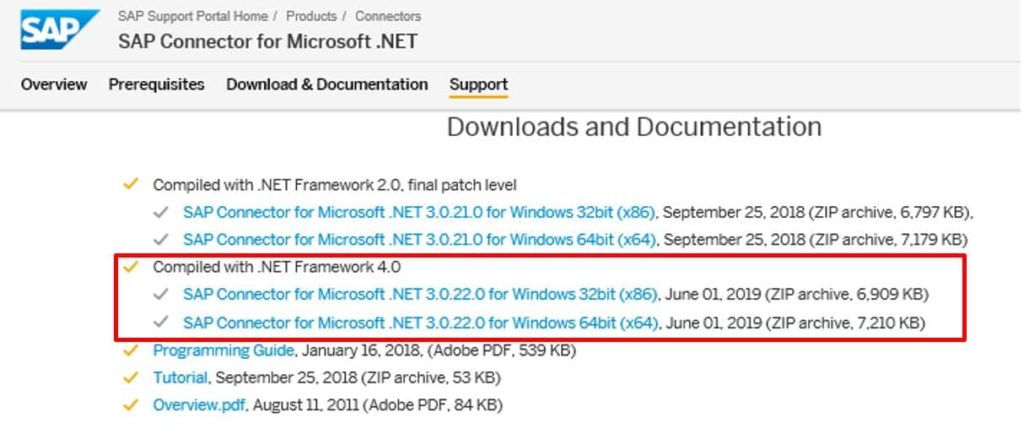
Lors de l’installation dans les étapes de configuration, il faut cocher l’option « Install Assemblies to GAC »
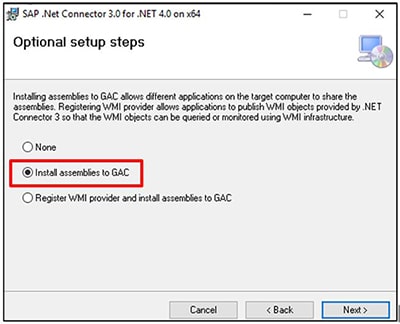
Suite à l’installation, vous pouvez désormais avoir accès au contenu de SAP BW en renseignant le nom du serveur, le numéro du système et le ID Client.
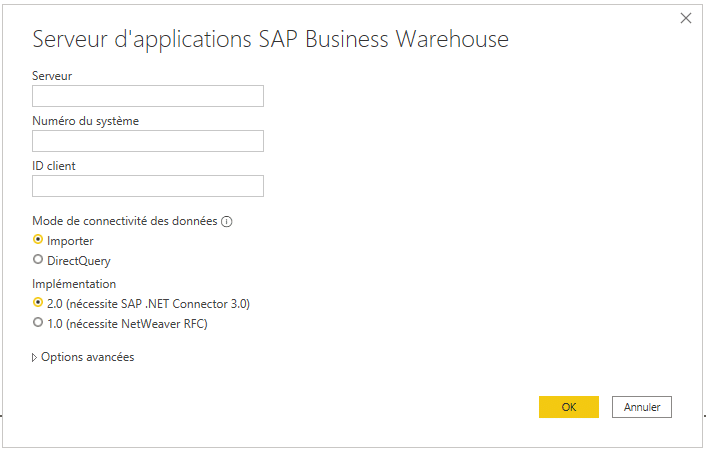
Information :
Vous avez accès à la base SAP BW en utilisant l’implémentation 2.0. Si vous sélectionnez, l’implémentation 1.0 sans l’installation de l’implémentation 1.0., vous aurez un message d’erreur.
Installation du Connecteur SAP BW « Implémentation 1.0 »
Il est possible de télécharger ce composant depuis le centre de téléchargement de logiciels SAP (lien).
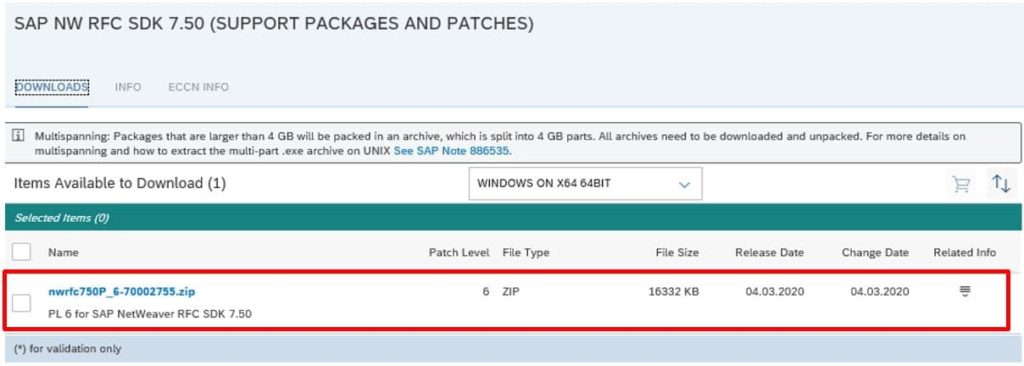
Après extraction du package « .zip » dans le répertoire « C:\Program Files\sap », vous avez un dossier sous le nom de « nwrfcsdk » :

Ce répertoire contient notre installation de SAP NetWeaver RFC SDK à savoir l’ensemble de la librairie nécessaire. Le fichier « sapnwrfc.dll » présent dans le sous-répertoire « lib » est celui qui nous intéresse.
Pour terminer la configuration de votre installation, vous devez mettre à jour le path dans votre variable d’environnement en spécifiant votre chemin vers la librairie, à savoir : « C:\Program Files\sap\nwrfcsdk\lib» dans notre cas.
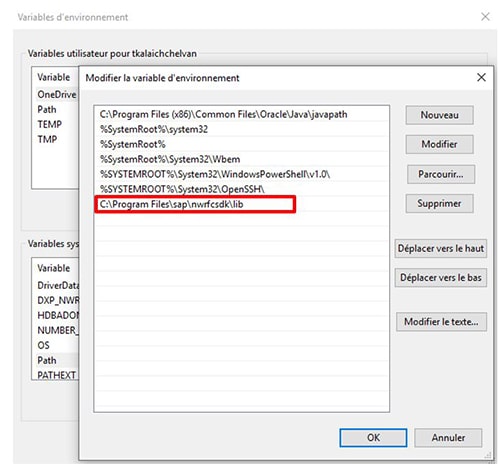
Après cette configuration, vous serez en mesure d’accéder au contenu de SAP BW (via l’Implémentation 1.0) en renseignant le nom du serveur, le numéro du système et le ID Client.
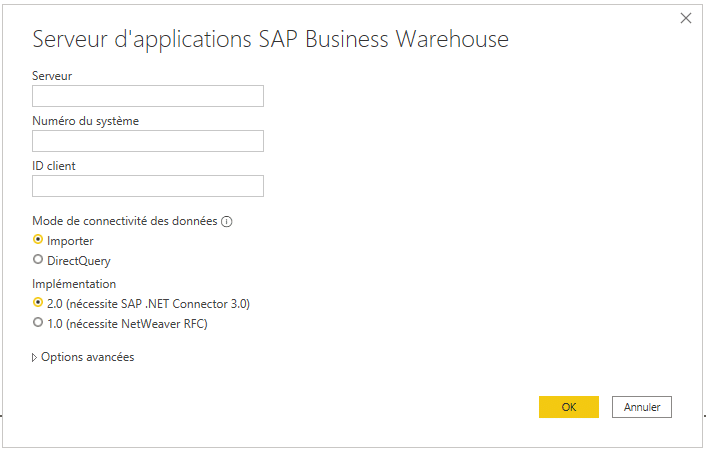
CONCLUSION DE L’EXPERT
Power BI Desktop permet de se connecter à une multitude de source de données dont notamment : SAP HANA et SAP BW. Afin de connecter Power BI Desktop à ces sources SAP, il est essentiel d’installer les connecteurs adéquats.
Pour se connecter à SAP HANA, il faut installer le SAP HANA Client.
Pour se connecter à SAP BW, il existe deux types de connecteurs : Implémentation 1.0 et/ou Implémentation 2.0. Microsoft préconise d’utiliser l’Implémentation 2.0 qui est plus performant et qui possède plus de fonctionnalité.
La construction de rapport Power BI Desktop sur ces sources SAPs permet d’accéder aux données soit en mode « Import », soit en mode « Direct Query ». Des restrictions et des limites sont possibles sur l’une ou l’autre méthode avec des sources SAP.



