Dans cet Article, nous allons explorer les principales nouveautés Power BI du mois de mars et voir quelques démos.
Connecteurs
Coté connectivité, un nouveau connecteur a été ajouté et d’autres ont été mis à jour :
- BitSight Security Ratings (Nouveau connecteur)
- Bloomberg Enterprise Data and analytique (Mise à jour)
- Anaplan (Mise à jour)
- FactSet Analytics (Mise à jour)
- AssembleViews (Mise à jour)
Power BI Desktop
La barre d’erreur
Pour pouvoir utiliser cette fonctionnalité, assurez-vous qu’elle est activée en accédant à Fichier> Options> Fonctionnalités d’aperçu, et en vous assurant que la case « barres d’erreur » est cochée.
Assurez-vous également d’avoir activé la fonction « Nouveau volet de format » car la fonctionnalité « Barres d’erreur » n’est disponible que pour le volet Nouveau format.
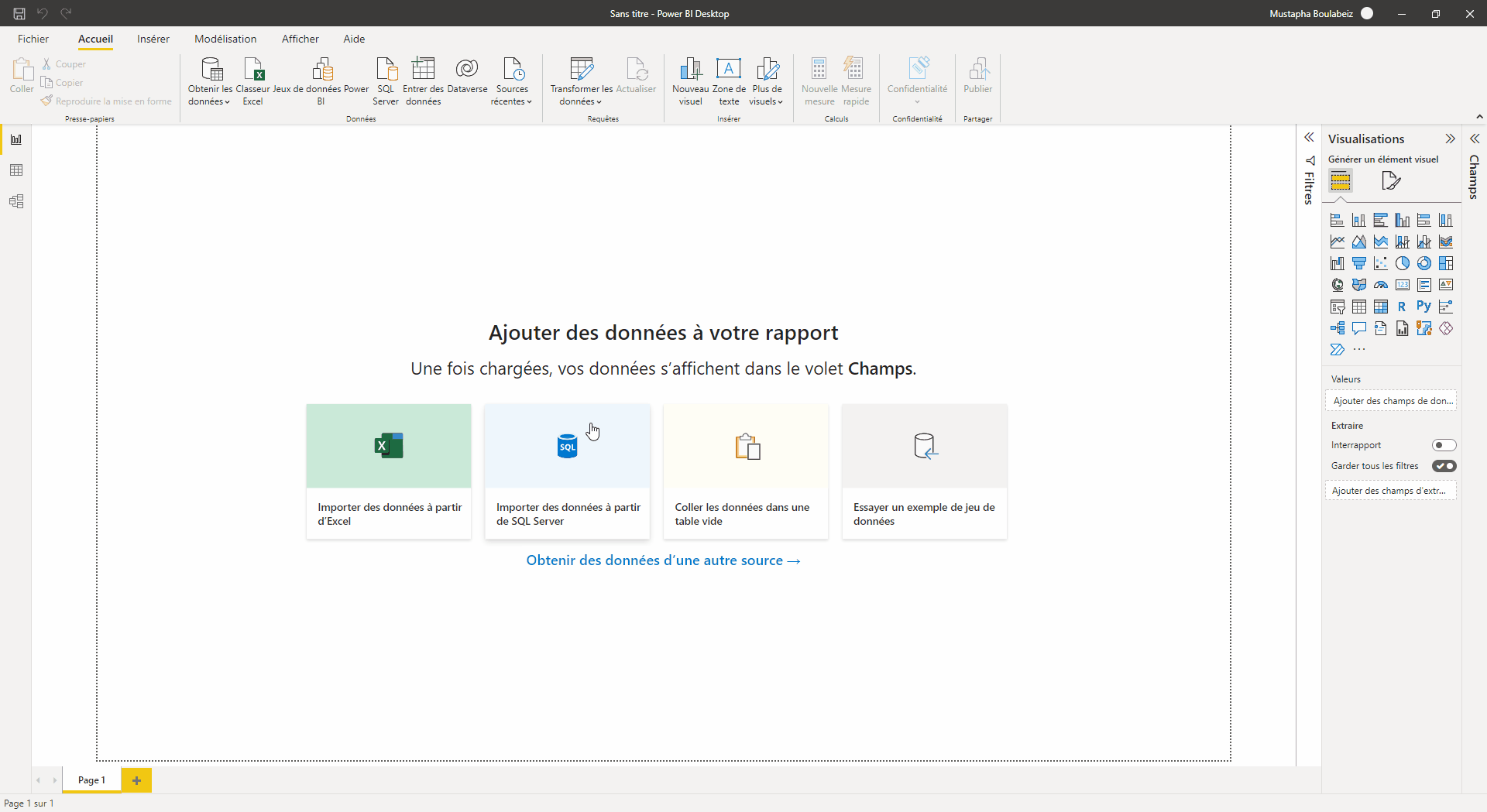
Vous pouvez maintenant ajouter des barres d’erreur à vos graphiques linéaires pour visualiser l’incertitude dans vos données. Avec cette fonctionnalité, vous pouvez spécifier des limites supérieures et inférieures pour les valeurs de votre graphique et personnaliser la façon dont l’incertitude est visualisée sur votre graphique.
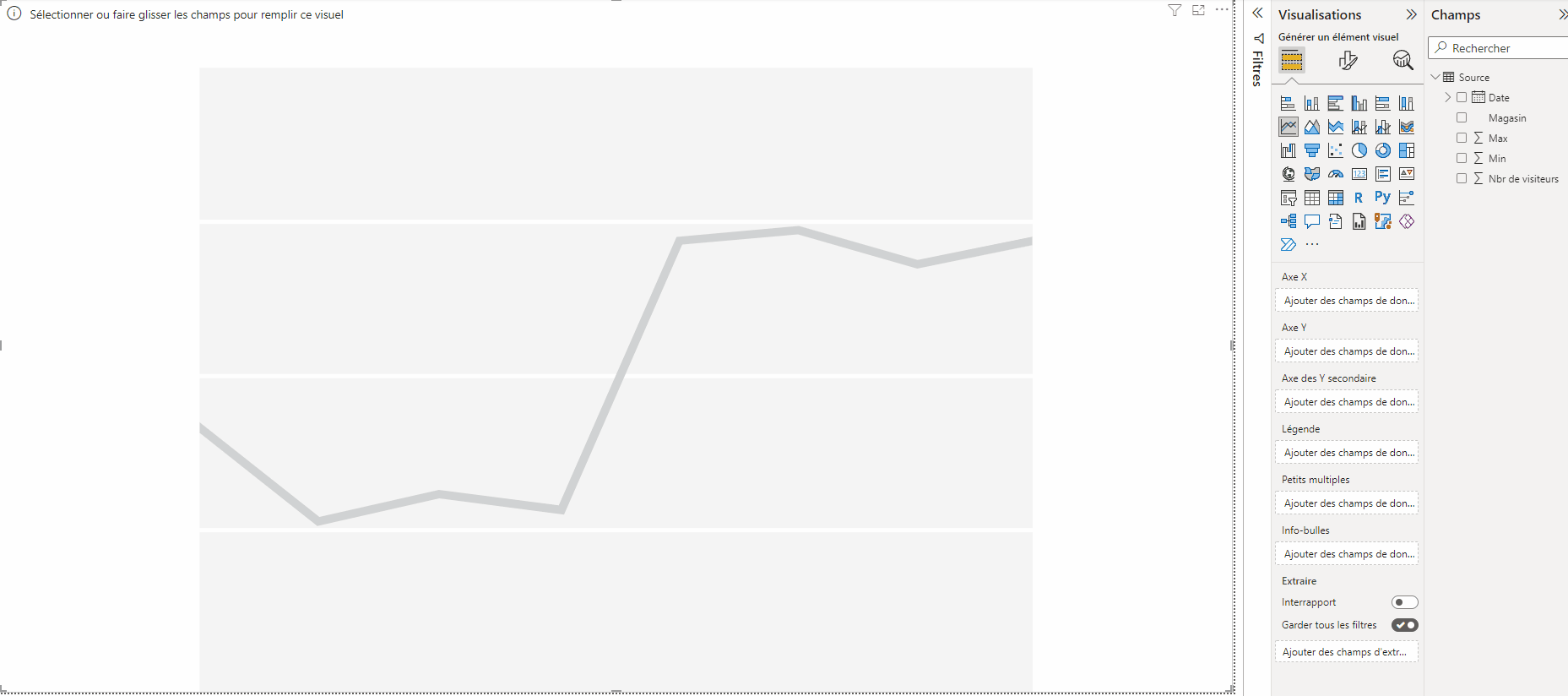
Dans le volet Analytics, vous pouvez sélectionner la mesure à laquelle vous souhaitez ajouter des barres d’erreur. En dessous, vous trouverez des options pour activer les barres d’erreur pour cette mesure, ajouter des champs de limite supérieure et inférieure, et indiquer comment les limites supérieure et inférieure sont liées à la mesure.
Par défaut, ces intervalles seront représentés par une ligne verticale avec des majuscules horizontales à chaque extrémité.
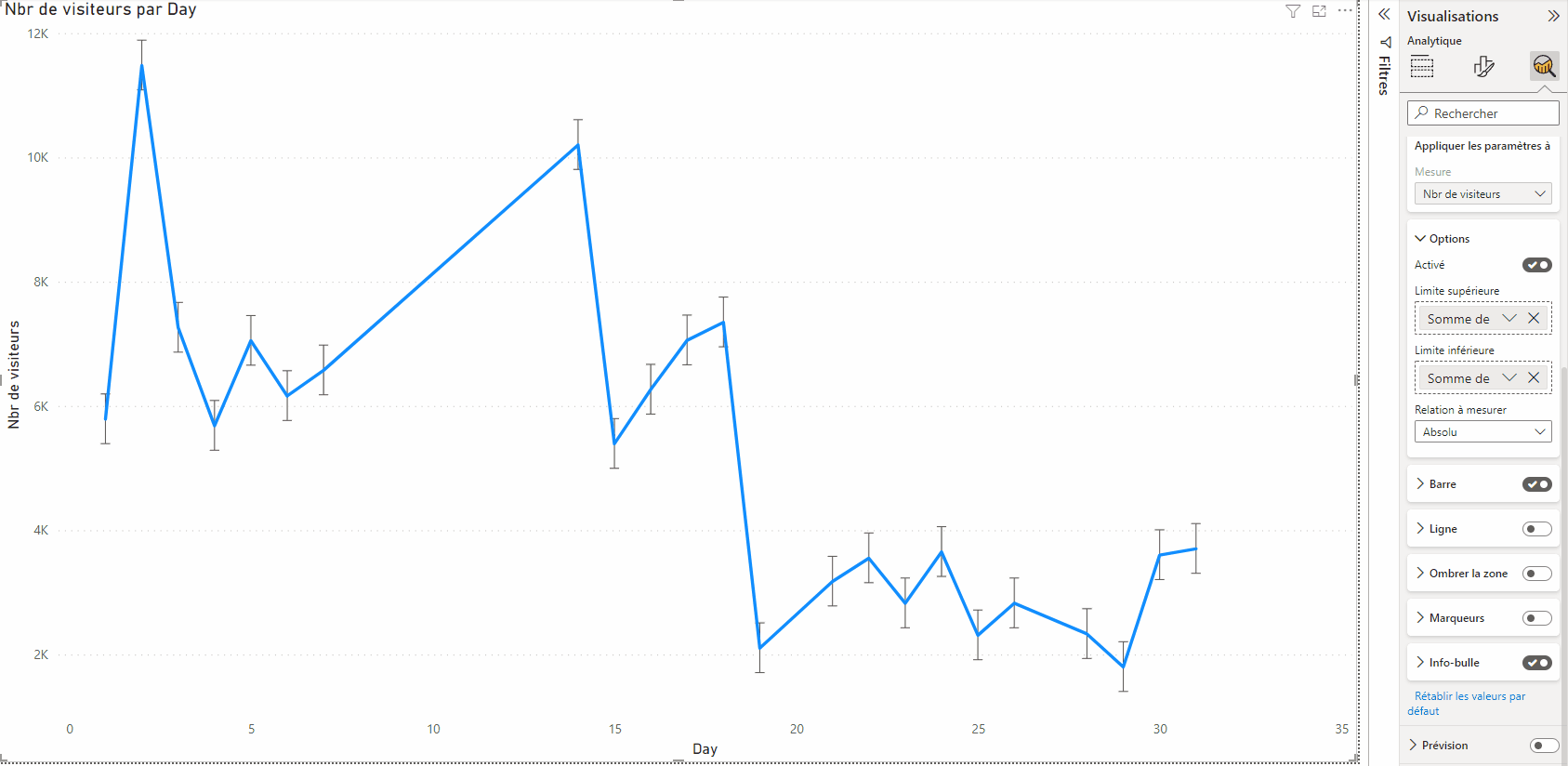
Vous pouvez également représenter votre incertitude d’autres manières, comme avec des lignes, des zones d’ombre et des marqueurs. Activez-les ou désactivez-les et formatez-les à votre guise dans leurs sous-menu associés.
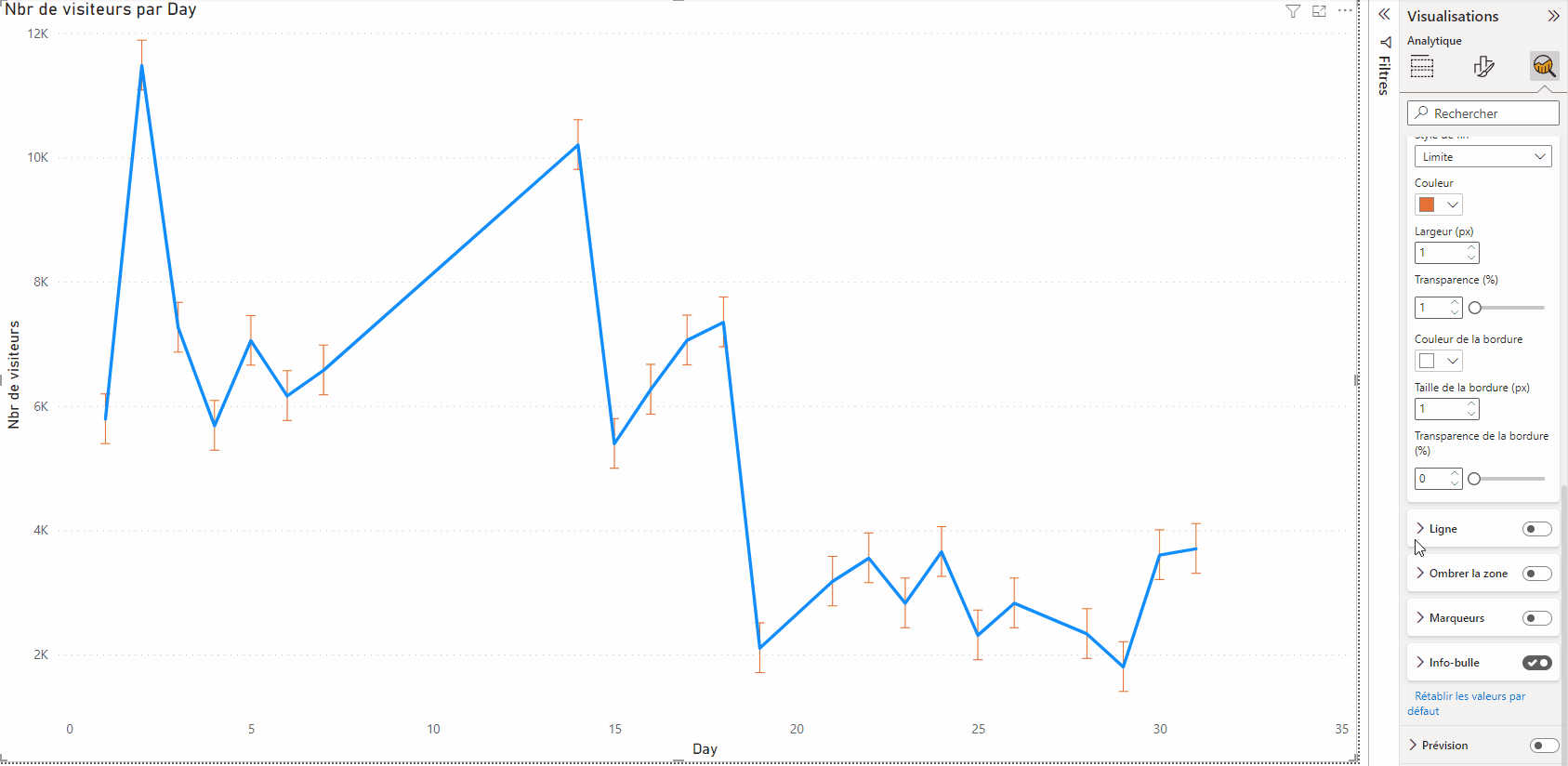
En passant la souris sur le visuel cela affichera les valeurs des barres d’erreur à proximité dans une info-bulle :
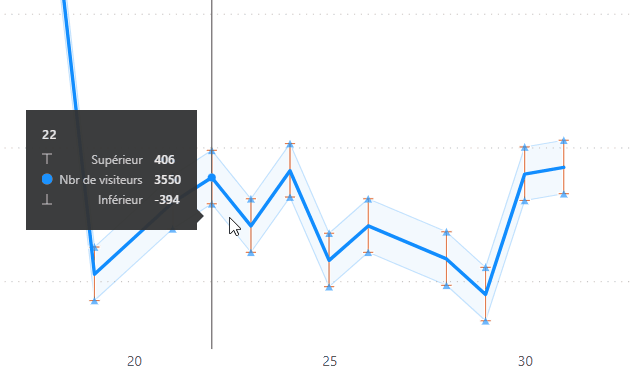
Visuel Azure Maps
Deux nouvelles fonctionnalités ont été ajoutées au visuel Azure Maps :
Couches de géocodage
Le géocodage est la traduction des noms de lieux en coordonnées que vous pouvez tracer sur une carte, alors qu’auparavant il était nécessaire que vous fournissiez la latitude et la longitude.
Faites simplement glisser vos champs dans le champ Emplacement, et Azure Maps effectuera le géocodage pour vous, traduisant vos données en coordonnées lat/long.
Le visuel prend en charge le géocodage pour le pays ou la région, l’état ou la province, la ville, le comté, le code postal et les données d’adresse.
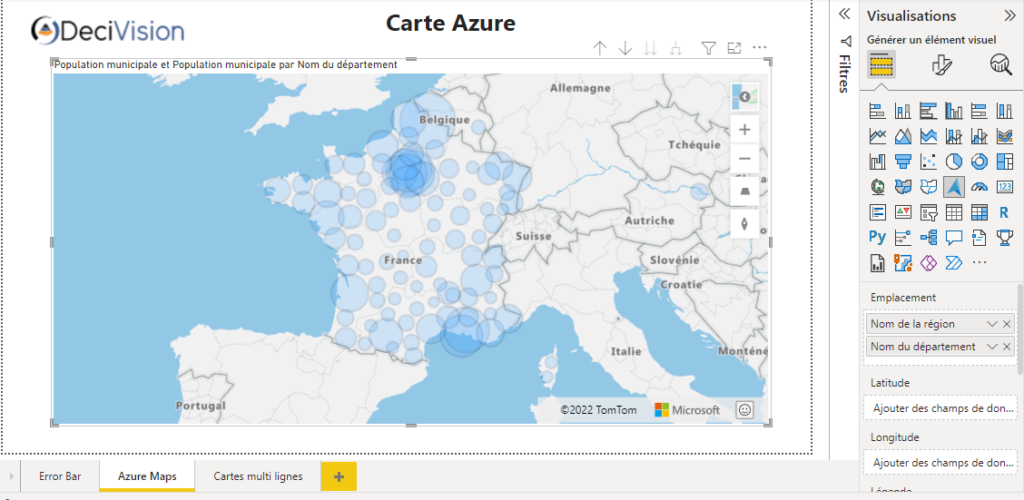
Graphique à secteurs
Vous pouvez également transformer les bulles en graphiques à secteurs pour visualiser les proportions de vos données à chaque emplacement le long d’un champ de catégorie, ce qui vous permet de demander les données de vos bulles dans une nouvelle dimension.
Assurez-vous d’avoir activé Azure Map Visual dans la section des fonctionnalités d’aperçu du menu des options.
Chaînes de format personnalisées
Avec les chaînes de format personnalisées dans Power BI Desktop, vous pouvez personnaliser la façon dont les champs s’affichent dans les éléments visuels et vous assurer que vos rapports se présentent exactement comme vous le souhaitez.
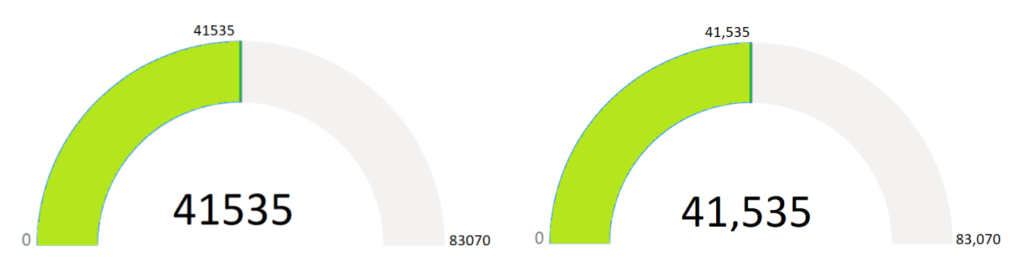
Power BI Service
Power BI Service : Gestion des jeux de données
Cette interface vous montre tous les jeux de données auxquels vous avez accès. Elle est constituée de 3 onglets :
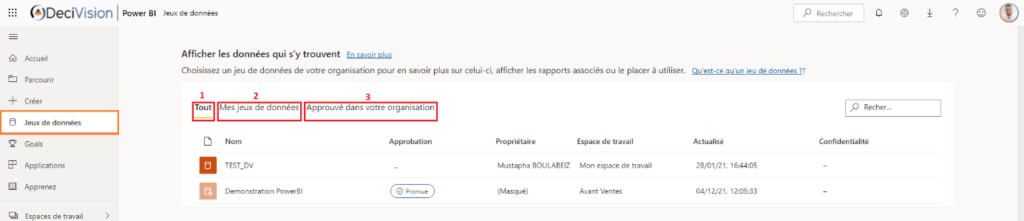
1 – L’onglet Tout : Contient vos jeux de données ainsi que les jeux de données de votre entreprise auxquels vous avez accès.
2 – L’onglet Mes jeux de données : Contient tous les jeux de données dont vous êtes propriétaire.
3 – L’onglet Approuvé dans votre : organisation : concentre exclusivement les jeux de données fiables de votre organisation – ce sont les ensembles de données approuvés.
Vous pouvez également depuis cette interface générer la traçabilité des rapports utilisés.
Gestion des objectifs
La gestion des objectifs permet aux équipes de gérer facilement les métriques clés les plus importantes de l’entreprise et de les agréger dans une vue unifiée.
Les utilisateurs peuvent ainsi facilement suivre l’évolution de leurs indicateurs, importer des données dans plusieurs espaces de travail Power BI et créer des tableaux de bord immersifs.
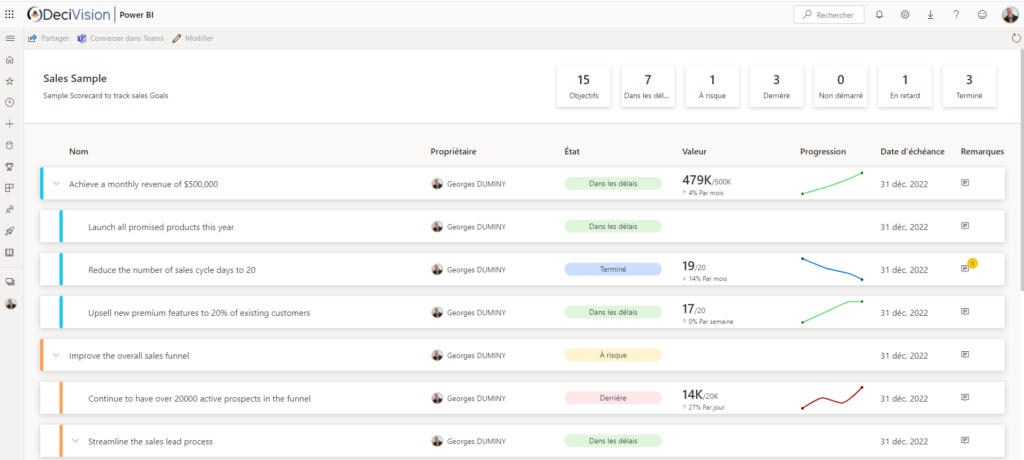
Métrique d’usage
Depuis un rapport existant, il est possible de générer automatiquement un tableau de bord de métriques d’usage et de performance du document sélectionné.
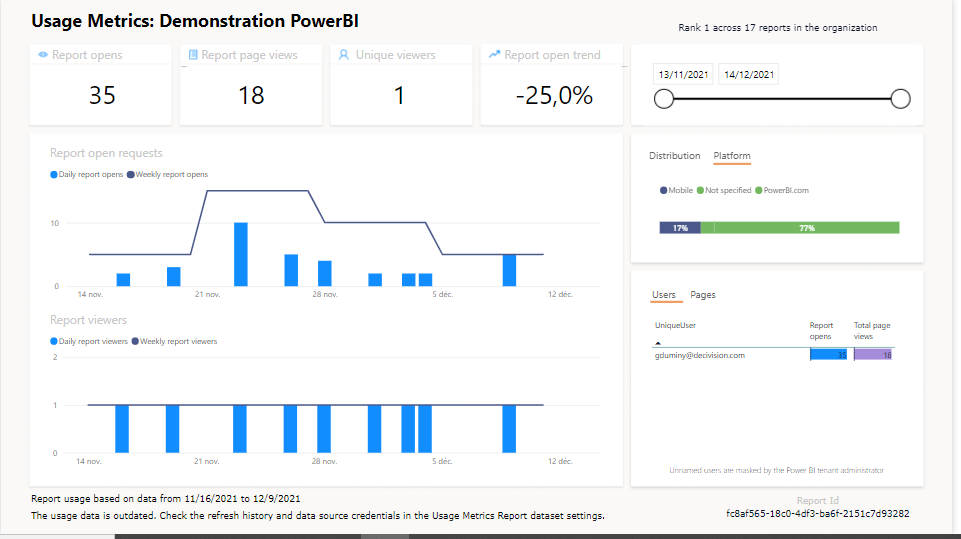
Power BI Mobile
Les applications mobiles prennent désormais en charge les états d’objectif personnalisés par les propriétaires de cartes de performance pour s’aligner sur la terminologie de l’organisation. Les états personnalisés s’affichent dans le hub Objectifs et dans les cartes de performance.
CONCLUSION DE L’EXPERT
Avec la mise à jour de Power BI, de nouvelles fonctionnalités s’offrent à vous pour de meilleures présentations et analyses de vos données.
Avec la barre d’erreur, créez des incertitudes dans les visuels tout en spécifiant des limites supérieures et inférieures pour les valeurs de votre graphique et personnaliser la façon dont l’incertitude est visualisée.
Sur Power BI service, plusieurs fonctionnalités ont été ajoutées pour vous aider à mieux gérer les jeux de données et les métriques d’usage et de performance des rapports.
Power BI propose régulièrement des mises à jour pour optimiser les performances et ajouter de nouvelles fonctionnalités dans le but d’améliorer l’expérience utilisateur.



