Introduction
Grâce à cet article, vous allez pouvoir changer de façon interactive votre tableau, tout en restant en mode lecture.
A l’issue de ce tutoriel, vous pourrez ouvrir votre document, choisir quel classement vous souhaitez visualiser en mode lecture, et l’exporter rapidement. Vous n’avez plus besoin de demander à quelqu’un de modifier votre document afin de changer le classement.
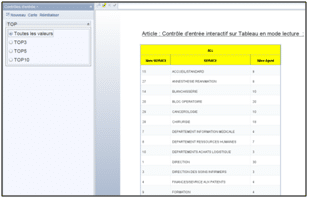
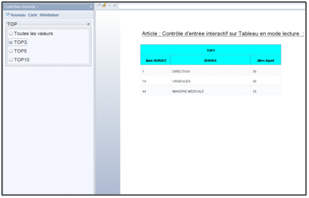
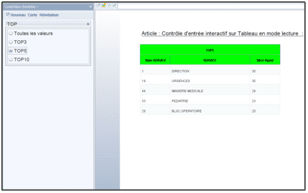
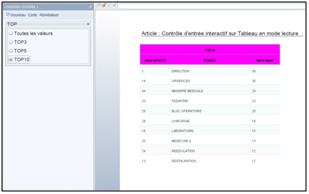
1 - Créer votre variable pour le « TOP »
Après avoir inséré votre tableau et affiché toutes vos données, nous allons utiliser un « contrôle d’entrée » avec une variable dans le but d’obtenir une visibilité dynamique,
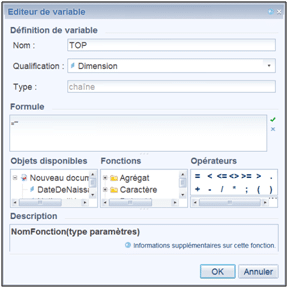
2 - Créer votre Contrôle d’entrée pour le « TOP »
Nous allons voir maintenant comment créer un contrôle d’entrée avec une valeur personnalisée qui va correspondre au nombre de tableaux que vous souhaitez afficher dans votre rapport.
Dans cet exemple, nous avons choisi comme type de contrôle : « case d’option » car il permet d’afficher toutes les options et de faire une sélection rapide, mais vous pouvez très bien prendre un autre type de contrôle.
Le point important est de bien configurer la valeur personnalisée :
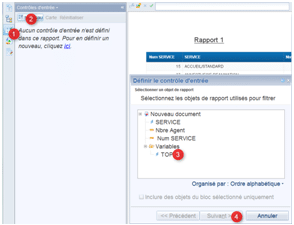
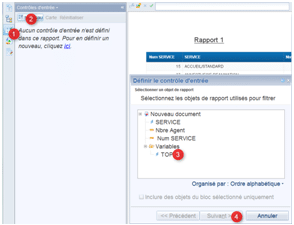
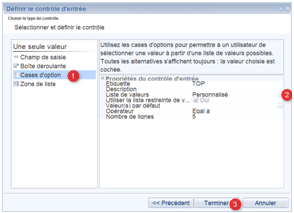
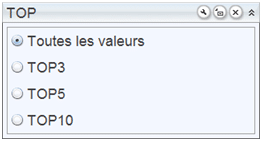
3 - Créer vos tableaux et mise en place du classement pour les « TOP »
Maintenant vous pouvez dupliquer votre premier tableau et modifier le format pour différencier les copies. Pour cela, sélectionnez le tableau et copiez le (le nombre de fois correspondant au nombre de valeurs saisies dans le Contrôle d’entrée).
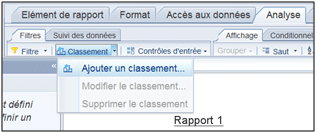
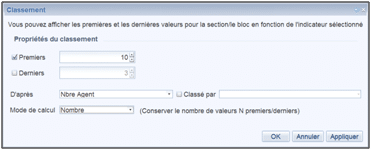
Vous pouvez ajouter une position relative pour assurer l’affichage des tableaux, quelles que soient les données affichées. Pour tous les tableaux vous pouvez mettre le même alignement.
4 - Masquer/Afficher dynamiquement les tableaux
Tout est prêt pour cacher les tableaux suivant ce que l’on coche dans le contrôle d’entrée que nous avons créé précédemment.
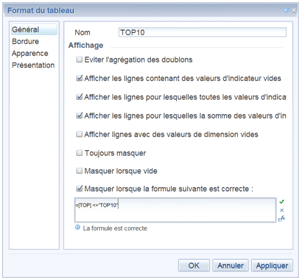
Sélectionnez un tableau et réalisez un clic droit et cliquez sur « Format »,puis cochez « Masquer lorsque la formule est correcte ».Il faut réaliser cette opération pour tous les tableaux.Par exemple, le nom de mon tableau est « TOP10 », il sera affiché lorsque le contrôle d’entrée aura la valeur « TOP10 ».Sinon il le masquera.
Il faut effectuer la même chose sur les autres tableaux (TOP5 et TOP3).
Pour le tableau « ALL », la formule est =[TOP]<>””.
Bref, cette petite astuce qui permet de faire afficher des blocs superposés et ainsi donner l’illusion que le bloc change alors qu’il ne s’agit que d’un effet de calque, peut être réutilisée pour beaucoup de cas pratiques qui réclament de donner de l’interactivité aux utilisateurs.



