Introduction
Lors de nos formations données à des utilisateurs sur le produit Web Intelligence, des questions reviennent régulièrement :
Est-il possible de faire comme dans Word, à savoir un modèle de document ?
Nous avons une charte graphique, peut-on l’appliquer dans Webi ?
La réponse est oui. Nous verrons au travers de cet article les différents moyens proposés par l’outil pour le faire, allant du simple remplacement d’image à un paramétrage de fichier css.
1 - Document Webi sans source de données
Cette solution est la plus simple puisqu’elle ne nécessite aucun paramétrage.
Cependant elle possède comme limite le fait de devoir utiliser un document comme modèle vierge (sans aucune source de données) qu’il ne faut jamais écraser par un autre document.
Pour créer un modèle de document webi :
- Lorsque vous créez un nouveau document, choisir aucune source de données dans la fenêtre ci-dessous
- Il suffira d’incorporer dans votre document les éléments de base comme par exemple : Un logo, Le nombre de page /nombre total de page, La date de dernière actualisation, Le nom du document et/ou du rapport…
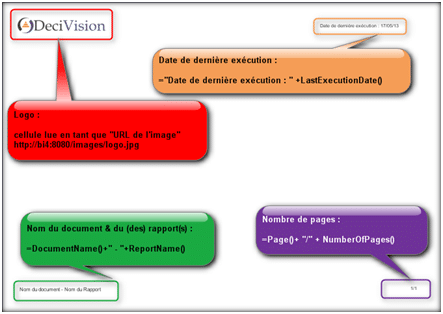
- Une fois le modèle fini, il faudra l’utiliser en tant que document de départ, puis ajouter un nouveau fournisseur de données.
- Attention, il ne faut donner qu’un accès en lecture à ce document sous peine de le voir écraser lors d’un enregistrement
2 - CSS
Depuis l’arrivée du SP4, il est désormais possible de gérer l’aspect visuel de tout nouveau document Webi.
Plus lourd que la création du modèle vu précédemment, cela présente l’avantage de pouvoir gérer un plus grand nombre de paramètre pour « coller » au plus près à une charte graphique.
La personnalisation du l’affichage des documents webi se fait en modifiant le fichier « WebIDefaultStyleSheet.css » présent dans le répertoire « {install_dir}SAP BusinessObjectsSAP BusinessObjects Enterprise XI 4.0images.
Dans ce fichier css, vous pourrez agir sur 6 grandes familles de paramétrages :
- General settings : définition de la police par défaut
- Report and Areas : taille et propriétés des différentes parties du rapport (en-tête, corps, pied…)
- Tables and Forms : principales propriétés des tableaux (taille, alignement, couleur)
- Charts : largeur et hauteur des graphes
- Columns and Rows : largeur et colonne des lignes et tableaux
- Cells : propriété des cellules
Nous avons fait le choix, pour l’exemple d’incorporer par défaut, le logo de notre société. Pour cela, nous avons modifié dans la section REPORT > PAGE_HEADER, les éléments suivants :
- min-height:1.40cm;
- background-fill: bitmapAndColor;
- background-color:#ffffff;
- background-type: box;
- background-image: boimg://logo.jpg;
- background-v-align: top;
- background-h-align: left;
Voici le résultat obtenu (Attention, cette opération insère une image en arrière plan. Si vous remplissez l’entête avec une couleur, cela remplace l’image)
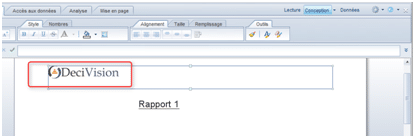
Conclusion
Créer des modèles de documents vous permettra de diffuser largement ces éléments à vos utilisateurs et ainsi maintenir sans effort une charte graphique cohérente au sein de votre reporting décisionnel.



