Mettre de la cartographie dans un document WebI en BI4 pour ensuite le visualiser sous iPad, c’est aujourd’hui possible !
Cet article vous présente la façon d’obtenir cet effet, sans autre outil que WebI …
Création du tableau Web Intelligence (WebI)
Pour arriver à obtenir de la cartographie sous SAP BI (l’application SAP BI Mobile sous iPad version 5.0.5.9) à partir d’un fichier Web Intelligence (WebI), il faut tout d’abord créer un tableau dans un document WebI.
Nous allons prendre un exemple avec des « Clients de la Grande distribution », qui souhaitent connaitre la quantité commandée, le montant de leur marge et le CA commandé par ville.
Dans Web Intelligence, créez donc un tableau standard avec le nom des différents magasins et les 3 indicateurs (la quantité commandée, le montant de leur marge et le CA commandé par ville).
Qui dit Cartographie, dit Ville et points géographiques ! Il faut donc ajouter avec une colonne « Ville ».
BO utilise la latitude et la longitude de chaque ville pour les représenter. Il faut donc ajouter une colonne « Latitude » ainsi qu’une colonne « Longitude ».
Pour cela, je vous propose le lien d’un site qui permet de récupérer gratuitement la latitude et la longitude de chaque ville. (http://www.batchgeocodeur.mapjmz.com/). Vos villes seront donc ainsi géocodées gratuitement.
Vous obtenez donc un tableau avec les colonnes : Nom, Villes, Latitudes, Longitudes, (Vous pouvez rajouter des colonnes avec la région, département permettant la navigation dans les hiérarchies …).
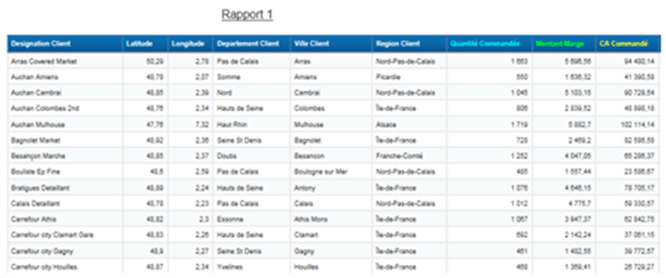
Pour que SAP BI Mobile interprète ce tableau en carte, il faut lui donner un nom qu’il va pouvoir interpréter. Pour cela, sélectionnez le tableau, clic droit, puis cliquez sur « Format du tableau », pour enfin changer le nom du tableau et le renommer comme suit :
map_lt2_lo3_poi1
lt : numéro de la colonne ou se trouve la latitude (dans notre exemple ci-dessus : 2)
lo : numéro de la colonne ou se trouve la longitude (dans notre exemple ci-dessus :3)
poi : numéro de la colonne ou se trouve le nom de ce que l’on souhaite afficher (dans notre exemple ci-dessus : 1)
Il faut savoir que certaines informations sont obligatoires comme le lt, lat, poi… (il en existe des facultatives)

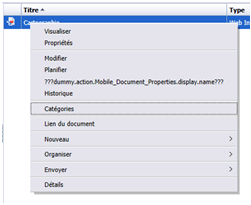
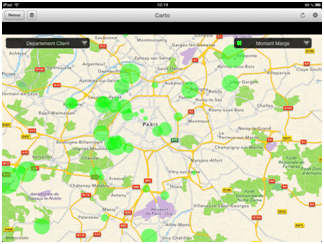
L’application mobile interprète automatiquement le tableau comme étant un composant à afficher sous la forme d’une carte et les indicateurs sont projetés par défaut sur les Villes du tableau.
Pour aller plus loin !
Si vous souhaitez ajouter de la couleur pour représenter vos indicateurs, il suffit simplement de changer la couleur du titre de la colonne représentant un indicateur.
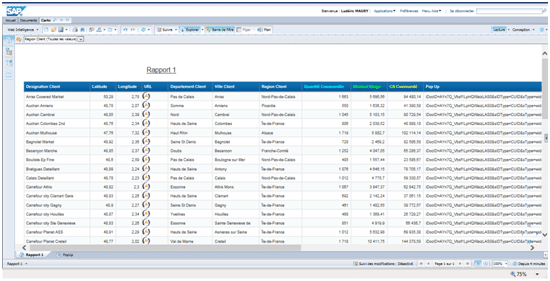
Vous pouvez ajouter une fenêtre PopUp à votre carte, vous pourrez ainsi ajouter des informations supplémentaires en cliquant sur un POI.
Pour cela, il faut créer une colonne PopUp dans votre tableau. Cela permet par exemple d’ajouter un graphe lorsque vous sélectionnez une ville :
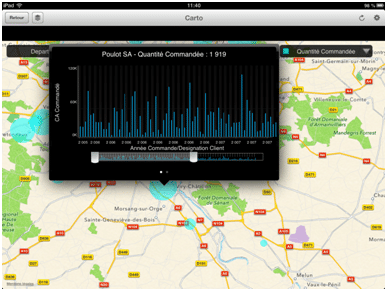
Par exemple, dans la cellule de la colonne POI, il faut mettre le lien du graphe que vous souhaitez afficher :
iDocID=<identifierValue>&sIDType=CUID&sType=wid&sReportName=<ReportName>&sRefresh=Y&sReportPart=<ReportPartName>&lsS[Name]= »<value> »
Si vous le souhaitez, vous pouvez mettre plusieurs documents dans la fenêtre PopUp. Pour cela, il faut mettre dans la colonne plusieurs liens. (il faut les séparer par ||) :
iDocID=<identifierValue>&sIDType=CUID&sType=wid&sReportName=<ReportName>&sRefresh=Y&sReportPart=<ReportPartName>&lsS[Name]= »<value> »||iDocID=<identifierValue>&sIDType=CUID&sType=wid&sReportName=<ReportName>&sRefresh=Y&sReportPart=<ReportPartName>&lsS[Name]= »<value> »
IdentifierValue : c’est le numéro CUID de votre document.
ReportName : c’est le nom de l’onglet de votre Rapport.
ReportPartName : c’est le nom du graphe ou tableau que vous souhaitez afficher.
Vous devez également renommer votre tableau ainsi :
map_lt2_lo3_poi1_od11_gp1
od : numéro de la colonne ou se trouve le lien pour la fenêtre PopUp (dans notre exemple ci-dessus :11)
gp : numéro de la colonne ou se trouve le POI sur lequel on va afficher tous les indicateurs (dans notre exemple ci-dessus :1)
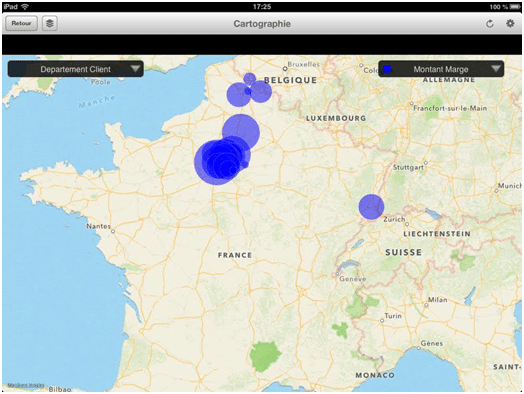
Ce procédé n’est en rien officiel chez SAP, nous ne sommes pas sûr qu’il sera maintenu dans les prochaines versions, mais est néanmoins … Magique !



