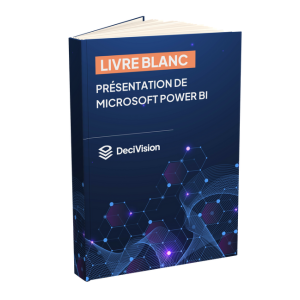Introduction
Produire des rapports dynamiques sur Power BI Desktop est en réalité qu’une partie du travail de l’expert de l’environnement Power BI. La notion de partage est tout aussi importante que le développement. Power BI Service met déjà à notre disposition certains outils qui permettent de partager ou d’exporter des rapports.
Cependant l’association des deux outils Microsoft que sont Power BI et Power Automate, permettent d’effectuer des tâches plus poussées dans le partage de rapport. C’est ce que l’on va appréhender au cours de cet article sur l’export de rapport Power BI vers des adresses mails.
Rappel des méthodes d’export dans Power BI Service
Avant de rentrer dans le vif du sujet et détailler le fonctionnement de Power Automate, il est important de rappeler les différentes façons d’exporter/partager un rapport Power BI depuis le Service cloud de la plateforme :
- Incorporer le rapport: vers un site Web ou un SharePoint
- Exporter le rapport: en PowerPoint, en PDF, ou encore en exportant les données pour les utiliser sous Excel
- Partager le rapport via un lien: en envoyant ce lien par mail ou dans un groupe Teams
Power Automate
Power Automate est une solution Microsoft destinée à l’automatisation de tâches, surtout quand ces dernières sont répétitives. Le principal intérêt de ce logiciel fait donc référence à un gain de temps considérable tout en limitant certains efforts et d’éventuelles erreurs de traitement. Anciennement nommé « Flow », cet outil basé sur le Cloud permet aux utilisateurs de créer leurs propres workflows.
Voici quelques exemples d’utilisation de Power Automate :
- Automatiser les processus d’entreprise.
- Envoyer des rappels automatiques sur les tâches en retard.
- Déplacer des données métier entre des systèmes selon un calendrier.
- Se connecter à plus de 500 sources de données ou à toute API accessible au public.
- Vous pouvez même automatiser des tâches sur votre ordinateur local comme le calcul de données dans Excel.
Comme introduit par le titre de l’article de blog, nous allons nous voir ensemble la mise en place d’une planification d’envoi automatique par mail de rapports Power BI.
Prérequis
La première chose est de tester son accès personnel à Power Automate (inclus dans la licence Microsoft 365). Il existe une version premium de Power Automate mais elle n’est pas nécessaire pour l’export de rapports Power BI vers des adresses mails.
Ensuite, les rapports que vous voulez exporter doivent obligatoirement être situés dans un espace de travail à capacité premium. Dans le cas contraire, il sera impossible de faire fonctionner le workflow.
Remarque : on peut repérer un espace de travail à capacité premium grâce à l’icône en forme de diamant à côté de notre espace de travail.
Exemple de création d’un export via Power Automate
La première étape est de créer un flux automatisé, pour cela, il faut d’abord se rendre sur Power Automate : https://powerautomate.microsoft.com/
Une fois connecté on se rend dans Créer > Flux cloud planifié
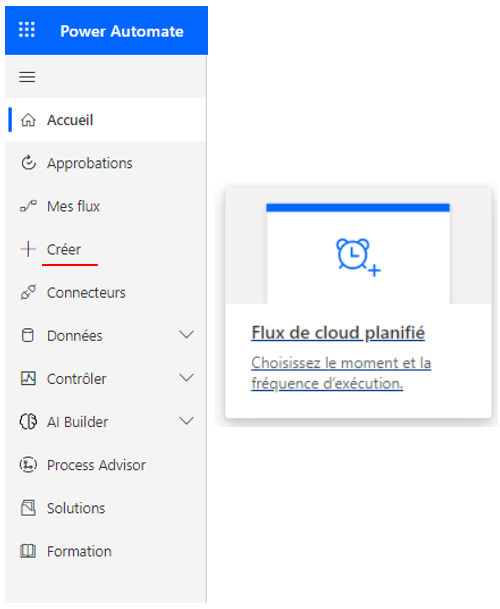
Dans cette nouvelle Pop-up, on vient renseigner les paramètres généraux pour la planification de notre envoi de rapport :
- Le nom du flux
- Le moment d’exécution du flux pour la première fois
- La répétition voulue (Seconde, Minute, heure, Jour, Semaine, Mois)
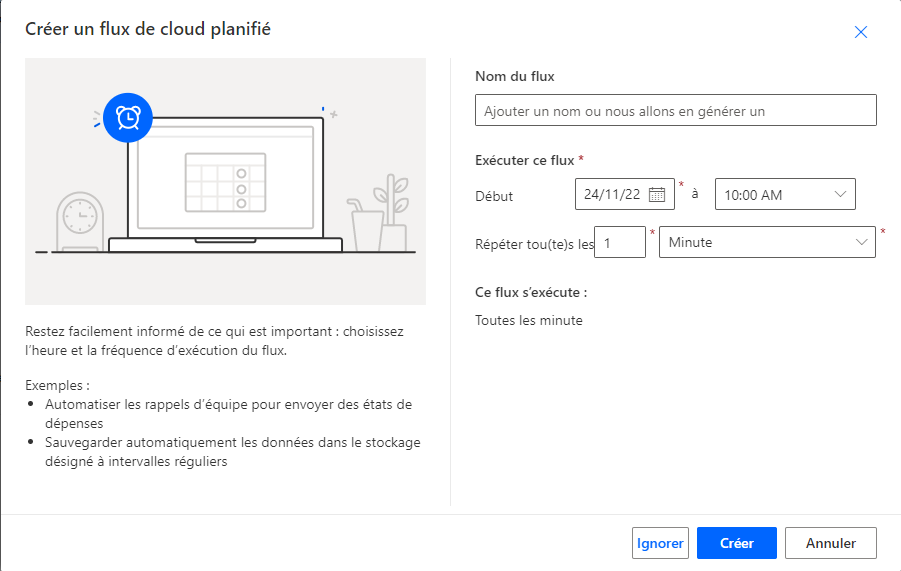
On clique sur le bouton Créer pour finaliser la première étape de notre flux qui est la récurrence. On peut revenir à tout moment dans cette vignette pour modifier nos paramètres de débuts.
Inscrivez-vous à la newsletter DeciVision !
Soyez notifiés de nos derniers articles de blog, de nos prochains webinars et nos actualités !
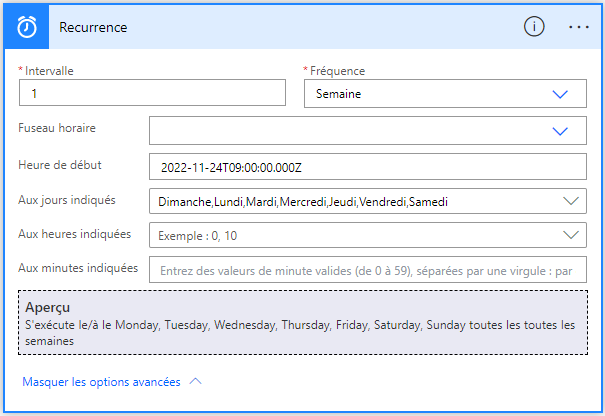
Ensuite on clique sur + Nouvelle étape.
Dans Choisir une opération, on va chercher Power BI et on sélectionne l’opération Exporter vers un fichier pour les rapports Power BI.
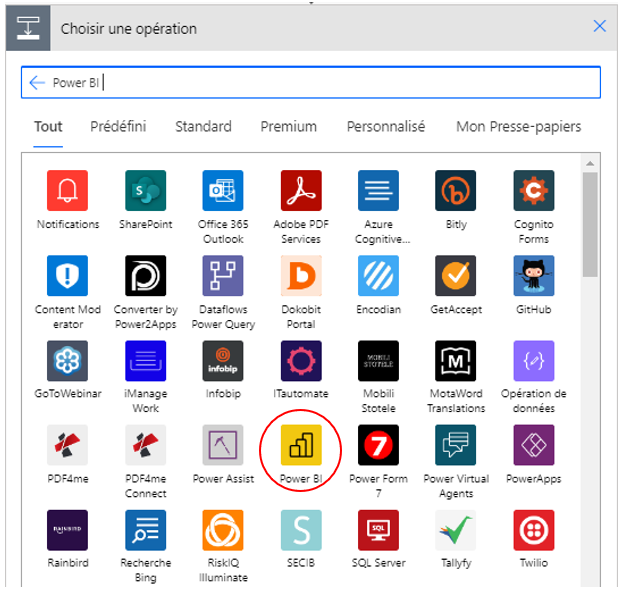
Une nouvelle fenêtre se développe. Parmi les nombreuses options qui s’offrent à nous, nous avons la possibilité :
- De spécifier l’espace de travail dans lequel se trouve notre rapport PBI
- De spécifier le rapport en question
- De définir un format d’exportation (par défaut PDF)
- De choisir si l’on souhaite, exporter une page particulière, avec certains filtres ou contenant certains signets
Remarque : Si vous souhaitez faire juste un test de votre exportation par mail, ne remplissez rien de tout cela, choisissez uniquement le rapport que vous voulez exporter et sous quel format.
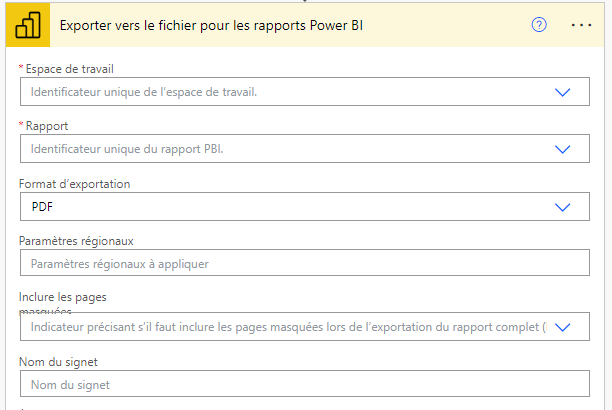
La dernière étape de notre flux est de spécifier vers quel environnement on souhaite exporter notre rapport Power BI. Dans notre cas, ça sera vers des adresses mails.
Pour se faire on clique sur + Nouvelle étape.
Dans Choisir une opération, on cherche Outlook (en prenant votre version d’Outlook) et on sélectionne Envoyer un e-mail (v2).
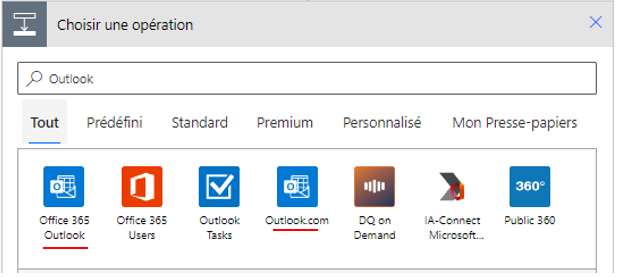
La première chose à faire est de choisir un ou plusieurs destinataires du mail puis comme un mail classique on rajoute un objet, du texte ou des adresses mails en copie si besoin.
Deuxième étape très importante, il faut indiquer que l’on veut envoyer en pièce jointe le contenu du rapport. On va donc donner un nom à la pièce jointe et surtout, un contenu.
Lorsqu’on clique sur la case Pièces jointes Contenu, Power Automate nous propose automatiquement le rapport Power BI présent dans notre flux.
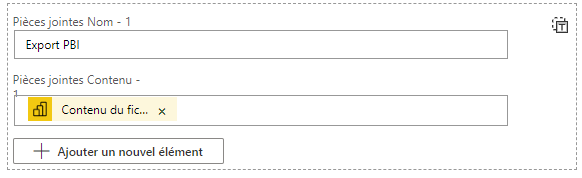
On clique sur enregistrer puis il ne reste plus qu’à démarrer notre flux en cliquant sur Tester.
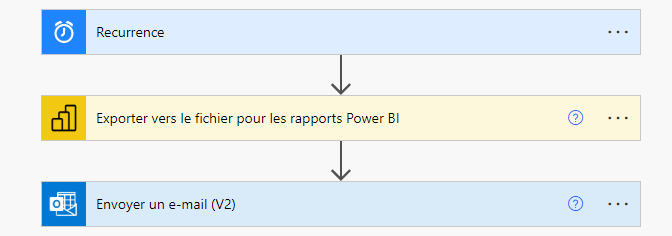
Si le flux s’est exécuté correctement, vous devriez recevoir le mail contenant votre rapport Power BI au format de votre choix. Dans le cas contraire, si le flux a rencontré un problème dans son exécution, une fenêtre sur la droite de votre écran devrait vous indiquer les erreurs.
Remarque : tous les flux que vous avez créés dans l’environnement Power Automate, se trouvent dans la catégorie Mes flux, sur la gauche de votre écran.

CONCLUSION DE L’EXPERT
L’association de ces deux produits Microsoft nous donne un avant-goût de ce qu’il est possible de faire avec Power Automate associé à Power BI. L’envoi de mail automatique et planifié permet de faire gagner énormément de temps dans une organisation.
Il est très intéressant de consulter la liste d’actions possibles dans un Dataflow, que ça soit avec un connecteur Power BI, ou n’importe quel composant de l’environnement Microsoft.