Introduction
Produire des rapports dynamiques sur Power BI Desktop n’est en réalité qu’une partie du travail de l’expert de l’environnement Power BI. En effet, Microsoft a mis à disposition plusieurs outils qui permettent de s’intégrer facilement avec Power BI, parmi ces outils, nous retrouvons Power Automate.
L’association des deux outils Microsoft, Power BI et Power Automate, permet d’effectuer des tâches plus poussées de manière plus aisée entre les différentes plateformes de Microsoft.
Comme introduit par le titre de l’article de blog, nous allons voir ensemble comment intégrer un flux Power Automate dans un rapport Power BI.
Présentation de Power Automate
Power Automate est une solution Microsoft destinée à l’automatisation de tâches, surtout quand ces dernières sont répétitives. Le principal intérêt de cet outil fait donc référence à un gain de temps considérable tout en limitant certains efforts et d’éventuelles erreurs de traitement. Anciennement nommé « Flow », cet outil basé sur le Cloud permet aux utilisateurs de créer leurs propres workflows.
Voici quelques exemples d’utilisation de Power Automate :
- Automatiser les processus d’entreprise.
- Envoyer des rappels automatiques sur les tâches en retard.
- Déplacer des données métier entre des systèmes selon un calendrier.
- Se connecter à plus de 500 sources de données ou à toute API accessible au public.
Comme nous l’avons vu sur d’anciens articles de blog, il existe plusieurs manières de déclencher un flux Power Automate.
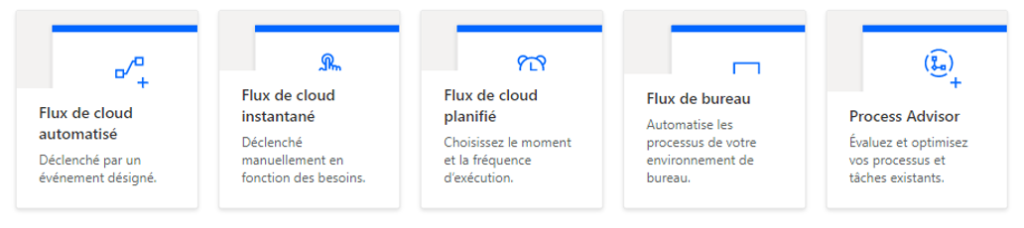
Nous allons voir aujourd’hui comment déclencher le flux Power Automate directement à partir d’un rapport Power BI via un bouton.
Présentation du visuel Power Automate disponible sur Power BI Desktop
Le visuel de Power Automate disponible sur Power BI Desktop, se trouve dans votre onglet Visualisations, s’il ne s’y trouve pas, mettez à jour l’outil.
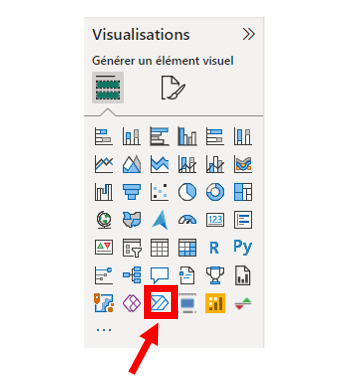
Ce visuel se présente sous la forme suivante, et pour créer un nouveau flux de travail il faut cliquer sur les trois petits points et cliquer sur Modifier
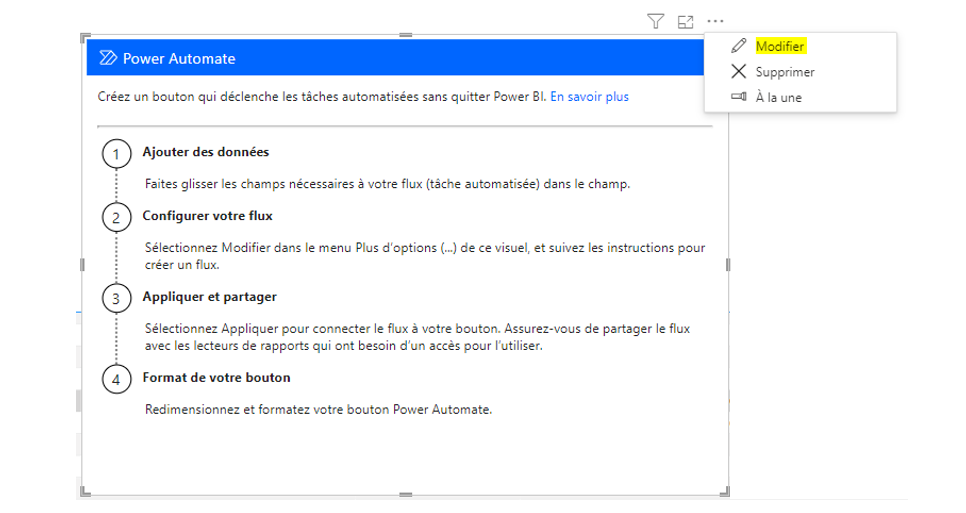
Nous sommes redirigés vers une nouvelle fenêtre où nous avons la possibilité de :
- Sélectionner un de nos flux déjà existant
- Créer un nouveau flux
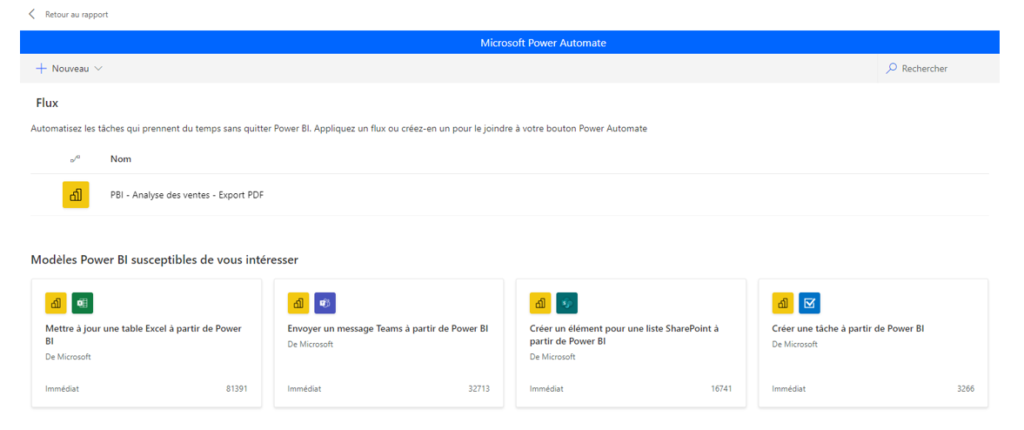
Dans notre cas, nous souhaitons mettre à jour un Dataset donc nous allons créer un tout nouveau flux, en cliquant sur Nouveau puis Flux cloud Instantané.
Inscrivez-vous à la newsletter DeciVision !
Soyez notifiés de nos derniers articles de blog, de nos prochains webinars et nos actualités !
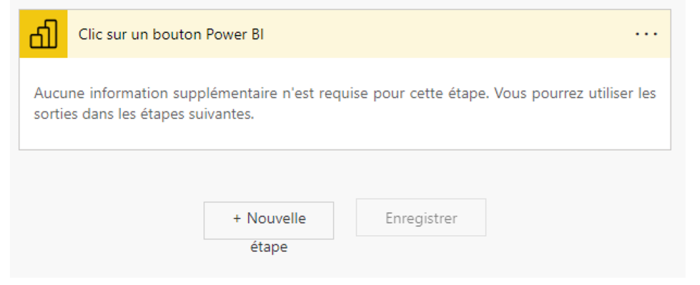
La première action qui est le déclencheur est créé automatiquement, il suffit maintenant de compléter le flux en ajoutant les actions souhaitées. Dans notre cas, c’est la mise à jour d’un dataset.
Pour cela, il faut cliquer sur Nouvelle étape et chercher l’opération adéquate pour notre besoin. Les opérations sont organisées par technologie. Dans notre cas, nous allons chercher notre opération dans Power BI.
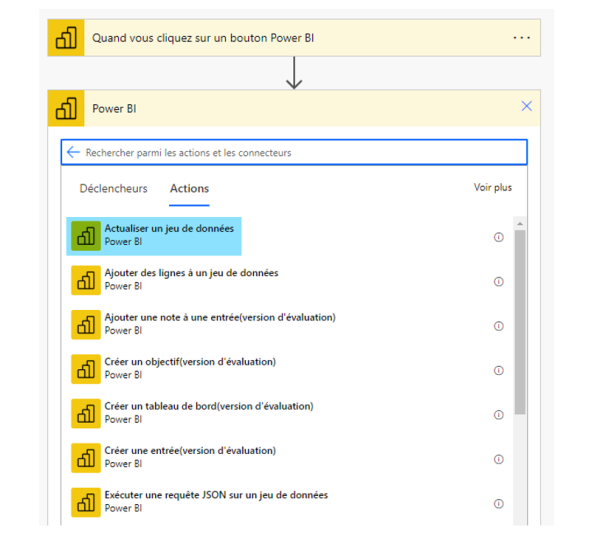
On sélectionne l’opération Actualiser un jeu de données puis on renseigne les informations suivantes :
- L’espace de travail où se trouve le dataset qu’on souhaite actualiser.
- Le nom du dataset qu’on souhaite actualiser.
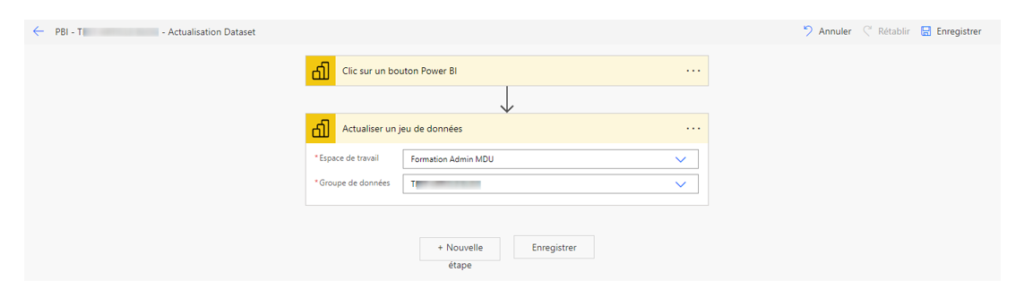
Cliquer sur Enregistrer avant de quitter la fenêtre pour que le flux soit attribué au visuel Power Automate.
Une fois cette action réalisée, le visuel Power Automate prend la forme d’un bouton (customisable).
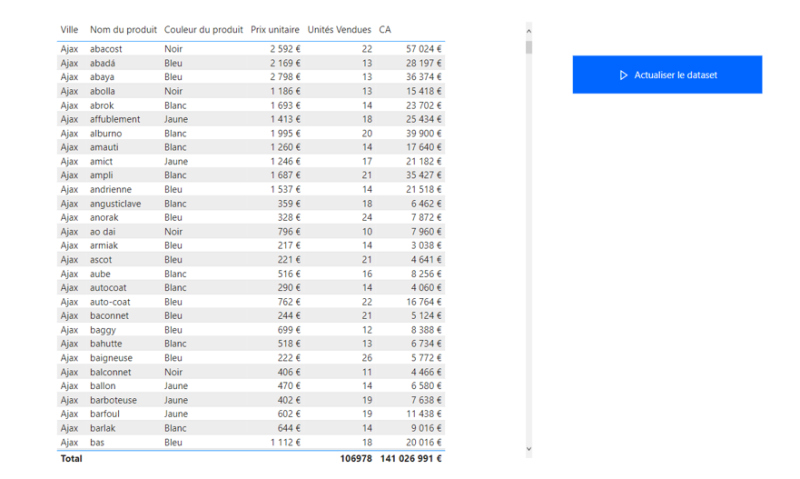
L’action d’actualisation est effectuée lors du clic sur le bouton. La mention Déclenchement est affichée sur le bouton
Et il est possible de vérifier le statut d’exécution du flux sur la plateforme Power Automate :
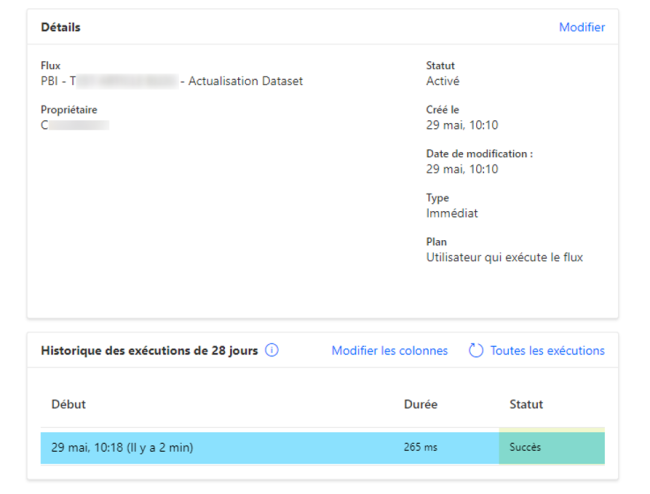
Nous pouvons optimiser notre flux d’actualisation en ajoutant l’envoi de mail en cas de succès ou d’échec du flux.
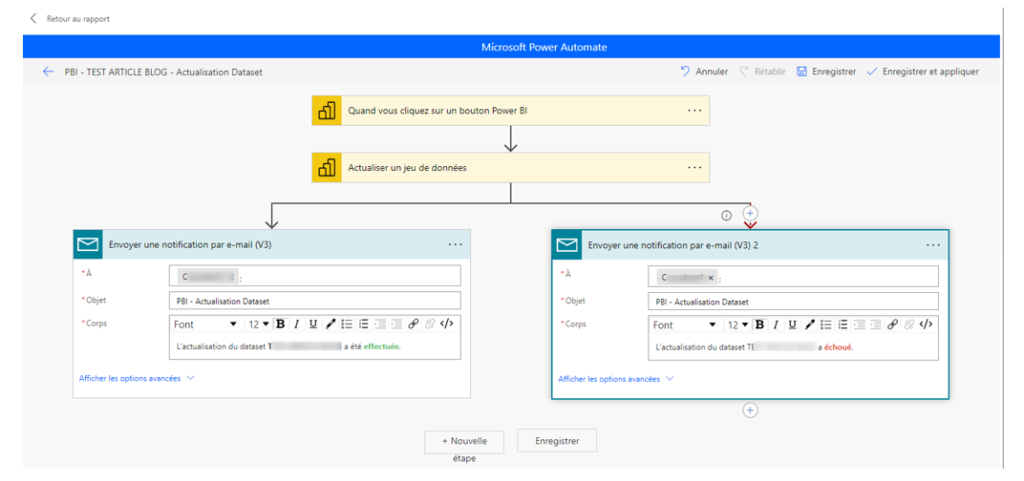
Remarque :
Pour ajouter une exécution d’étape après échec, il faut sélectionner les paramètres de l’étape puis « Configurer la propriété Exécuter après » puis sélectionner « a échoué »
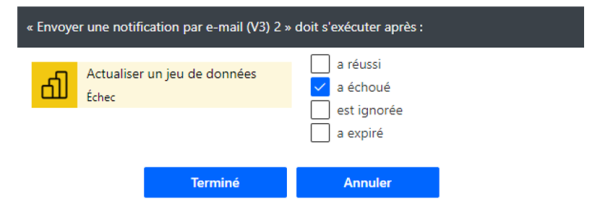
CONCLUSION DE L’EXPERT
L’association de ces deux produits Microsoft nous donne un avant-goût de ce qu’il est possible de faire avec Power Automate associé à Power BI. L’intégration de différents flux permet d’ajouter de multiples possibilités afin d’enrichir et simplifier la transmission de données entre le cloud et le local.
Il est très intéressant de consulter la liste d’actions possibles dans Power Automate, qui peuvent rapidement simplifier et automatiser des tâches récurrentes.



