Introduction
Power BI est un outil de Reporting développé par Microsoft qui facilite la prise de décisions grâce à l’analyse rapide et la visualisation des données. Power BI permet de créer des rapports que l’on peut consulter et modifier depuis un ordinateur ou un smartphone.
Nous avons vu dans un précédent article comment créer un rapport en quelques étapes.
Nous allons présenter dans cet article l’application mobile avec ses fonctionnalités, et la méthode pour visualiser un rapport et un tableau de bord sur mobile à partir de Power BI Desktop / Services.
L’application mobile Power BI permet de consulter et d’afficher les rapports, tableaux de bord et applications Power BI sur tous types de mobiles : iOS, Android et Windows.
Application Mobile
L’application mobile Power BI est disponible sur l’App Store et Google Play.
Elle se compose de 5 menus principaux :
- Accueil
- Accès rapide : répertorie l’ensemble des tableaux de bord fréquemment et récemment ouverts
- Activité : c’est le centre de notifications des activités faites sur les tableaux de bord Par exemple, une notification est envoyée lorsqu’un tableau de bord a été actualisé
- Favoris
Permet de conserver tous les tableaux de bord afin de les retrouver rapidement.
- Apps
Permet de parcourir la collection de tableaux de bord et de rapports associés, empaquetés et publiés dans des applications.
- Espace de travail
Regroupe tous les espaces de travail dont nous sommes membre.
- …
- Récent : revient à l’accueil
- Partagé avec moi : affiche les rapports qui ont été partagés avec nous
Exemples : mise à disposition d’exemples de KPI et tableaux de bord qui peuvent être créés avec Power BI
Affichage d’un rapport sur l’application Mobile
Sur l’application mobile Power BI, il n’y a pas de contrainte concernant les types de vignettes qui peuvent être utilisés par rapport à un affichage sur ordinateur. Sur l’application, un défilement de haut en bas permet de visualiser l’ensemble des vignettes que compose un rapport.
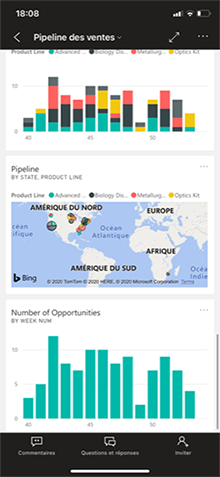
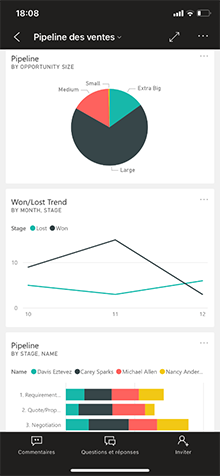
En cliquant sur une vignette, un zoom sur ce visuel se fait.
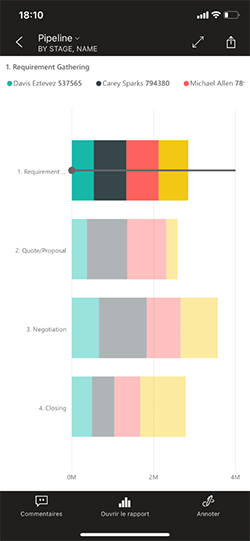
En cliquant sur les histogrammes, les légendes et données correspondantes s’affichent en haut de la page pour une meilleure analyse et visualisation des données.
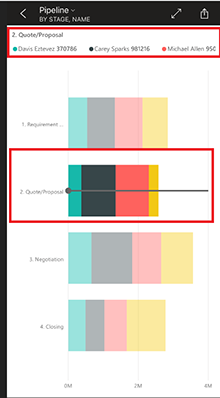
En cliquant sur la flèche ![]() la vignette s’affiche en pleine page.
la vignette s’affiche en pleine page.
En cliquant sur ![]() l’utilisateur peut partager la vignette.
l’utilisateur peut partager la vignette.
Des commentaires et des annotations peuvent être apportés à chaque vignette.
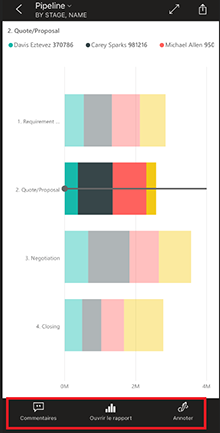
En revenant sur le rapport, en cliquant sur les trois petits points, il est possible de partager le rapport ou de l’enregistrer dans ses favoris.
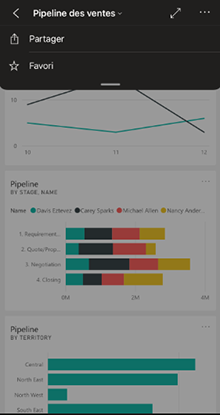
Rendu visuel sur un mobile à partir de Power BI Desktop / Services
À partir de Power BI Desktop et Power BI Services, il est possible de créer des rapports sur ordinateur et de visualiser le rendu sur un mobile en vue d’une future publication sur l’application.
Sur Power BI Desktop, cette fonctionnalité se nomme « Mode téléphone », sur Power BI Services elle se nomme « Disposition mobile ».
Prenons pour exemple un rapport sur Power BI Desktop :
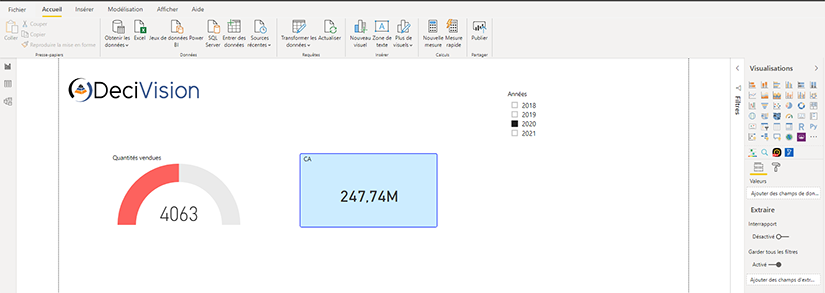
L’agencement des vignettes et l’aperçu visuel pour un mobile se fait par le menu « Afficher », « Mode téléphone ».

Dans la vue « Mode téléphone », toutes les vignettes précédemment créées dans le rapport sont disponibles afin de recréer avec les mêmes éléments du rapport de Power BI un rendu adapté pour un affichage sur mobile.
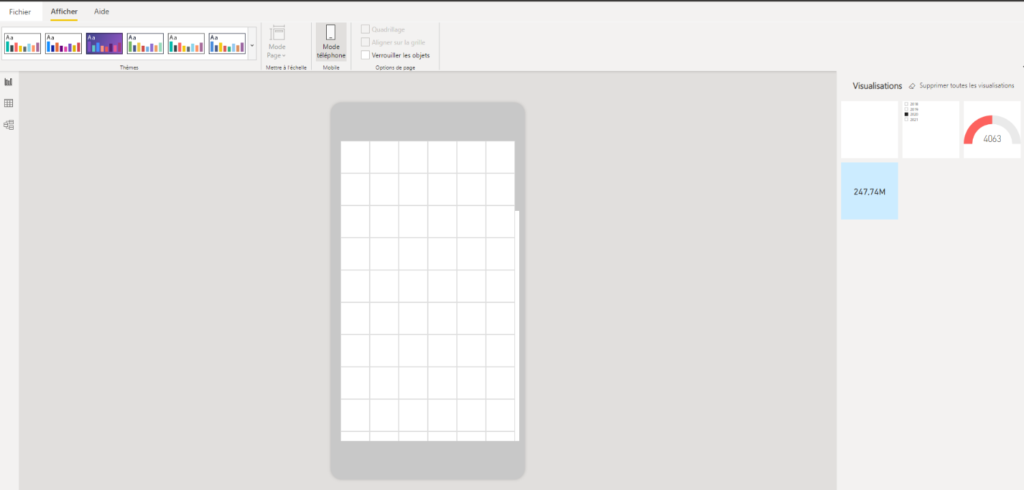
Un simple glisser-déposer permet d’agencer les vignettes sur la vue mobile. Elles peuvent être redimensionnées afin de créer l’aperçu du rapport qui convient.
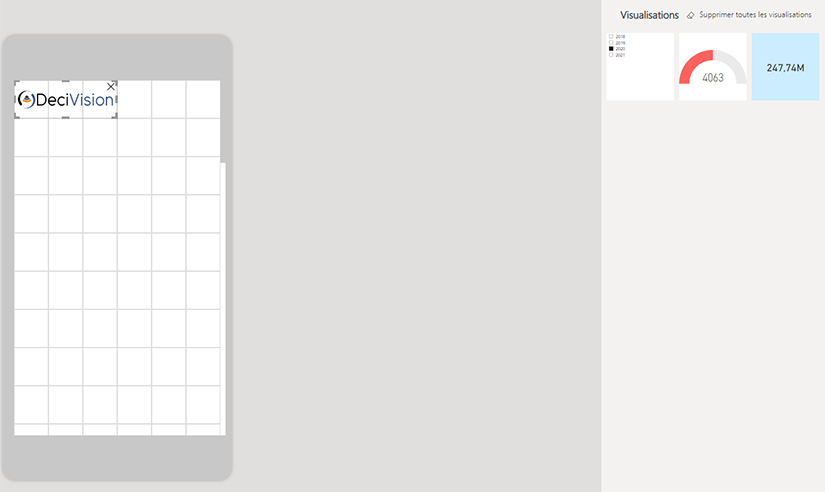
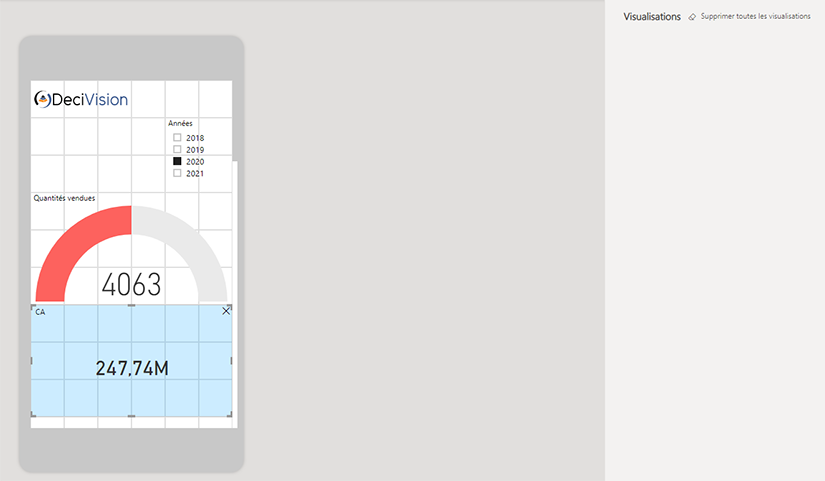
Mises à jour
Microsoft fait des mises à jour régulières des produits Power BI pour apporter des ajouts ou modifications de fonctionnalités, des optimisations…
Voici le lien vers l’archive des différentes mises à jour depuis la sortie de Power BI : https://powerbi.microsoft.com/fr-fr/blog/tag/mobile/
CONCLUSION DE L’EXPERT
Power BI Mobile est simple de téléchargement et d’utilisation. Du fait du redimensionnement et de l’agencement à travers le mode téléphone, nous avons une idée de l’aperçu visuel et nous pouvons optimiser le rendu des rapports pour un affichage multi sources.
Merci à Mustapha BOULABEIZ pour sa contribution à l’écriture de cet article.



