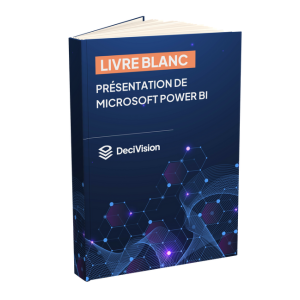Introduction
L’outil décisionnel de Microsoft, Power BI, fait partie des outils clés en main permettant de produire des reportings visuels sous forme de tableaux de bord interactifs. Une des valeurs ajoutées de cet outil est qu’il intègre nativement une multitude d’éléments visuels.
Dans Power BI, on retrouve des visuels classiques tels que les courbes, histogrammes et autres diagrammes en secteurs, mais aussi des visuels de cartographies.
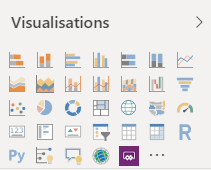
Dans cet article, nous allons faire un focus sur les différents éléments visuels de la cartographie et notamment sur :
- Comment utiliser la cartographie dans Power BI ?
- Quels sont les éléments visuels de la cartographie disponibles dans Power BI ?
Définition de la cartographie Power BI en bref
Quand on rentre dans le monde de la cartographie, il est question de SIG (Système d’Information Géographique). C’est le système qui va permettre d’acquérir, d’organiser et de restituer les données géographiques sous forme de plans et cartes. Pour exploiter intégralement un SIG, il est intéressant de disposer de serveur de cartographie et de service de cartographie.
De son côté, l’outil Power BI utilise le serveur de cartographie « Bing Cartes ». Il envoie les données géographiques nécessaires (Longitude, Latitude, Emplacement, …) à « Bing Cartes » pour créer la visualisation de carte.
Power BI dispose également des services de cartographie tels que « ArcGIS Maps for Power BI », éléments visuels téléchargeables depuis l’Appsource de Microsoft.
Traiter et préparer les données avant d’utiliser la cartographie
Avant d’utiliser les éléments visuels de la cartographie, il est essentiel de traiter correctement les données en provenance des systèmes sources.
Power BI peut interpréter et détecter plusieurs types de données :
- Adresse
- Lieu
- Région
- Code Postal
- Pays
- Continent
- Latitude
- Longitude
Pour traiter les données géographiques, vous devez sélectionner le champ puis lui affecter une catégorie de données et ensuite mettre le type d’agrégation sur « Ne pas résumer ».
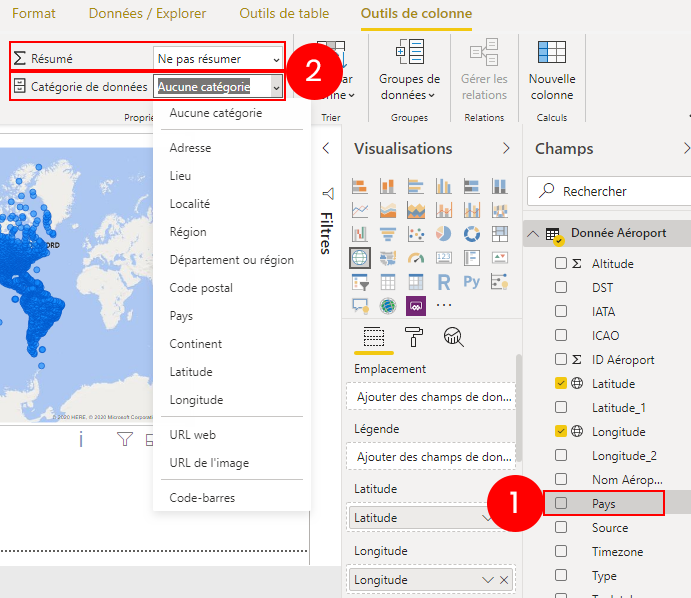
Les différents types de cartographies dans Power BI
Elément Visuel : Carte
On préfèrera toujours utiliser des latitudes et des longitudes plutôt que les noms de localité car certains peuvent ne pas bien être reconnus. Power BI détecte beaucoup de types de données et notamment les noms des villes, les codes des aéroports (à 3 chiffres), … du moment que l’on affecte le champ à la bonne catégorie de données.
Ce visuel existe depuis la première version de Power BI, elle a bénéficié de certaines améliorations depuis le temps. La carte à bulles est une représentation cartographique qui permet d’analyser les données à travers des bulles sur un point géographique. On peut visualiser rapidement les zones géographiques/régions clés à travers la taille de la bulle (plus ou moins grande).
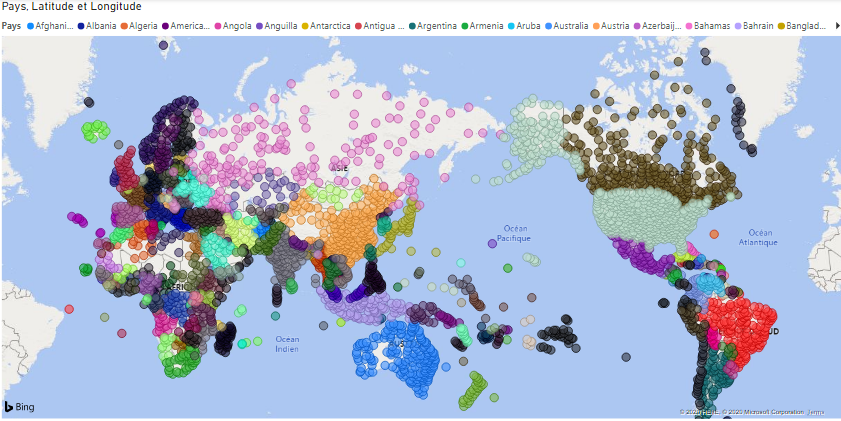
Elément Visuel : Choroplèthe
La carte choroplèthe est une carte thématique où les zones géographiques/régions sont colorées ou remplies de façon proportionnelle à la variation d’une valeur. On peut visualiser rapidement les écarts grâce aux ombrages allant du clair (valeur la plus basse) au plus foncé (valeur la plus haute).
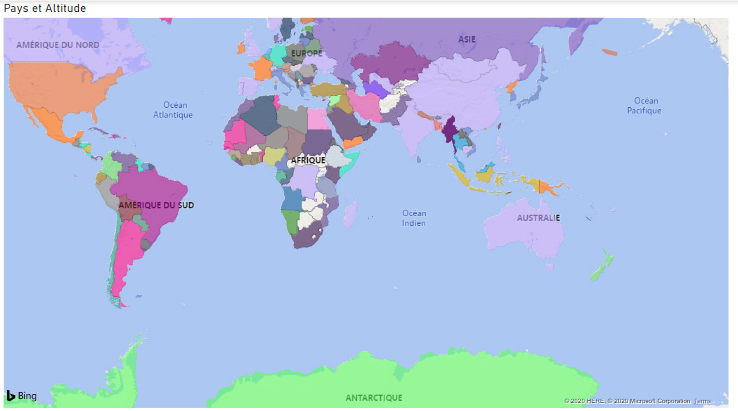
Elément Visuel : ArcGIS Maps for Power BI
Ce visuel ne se base pas simplement sur une représentation de points sur une carte. Il permet de superposer plusieurs couches de références, thèmes, styles afin de créer une visualisation unique et propre à votre besoin.
A titre d’information, ArcGIS Maps for Power BI est un service de cartographie fourni par Esri (https://www.esri.com) et donc sa politique de confidentialité reste en vigueur lors de l’utilisation de ce visuel.
Remarque Microsoft :
Une fois que l’utilisateur accepte le consentement, les données liées au visuel sont envoyées aux services d’Esri au moins pour le géocodage, c’est-à-dire la transformation des informations de localisation en latitude et longitude qui peuvent être représentées sur une carte.
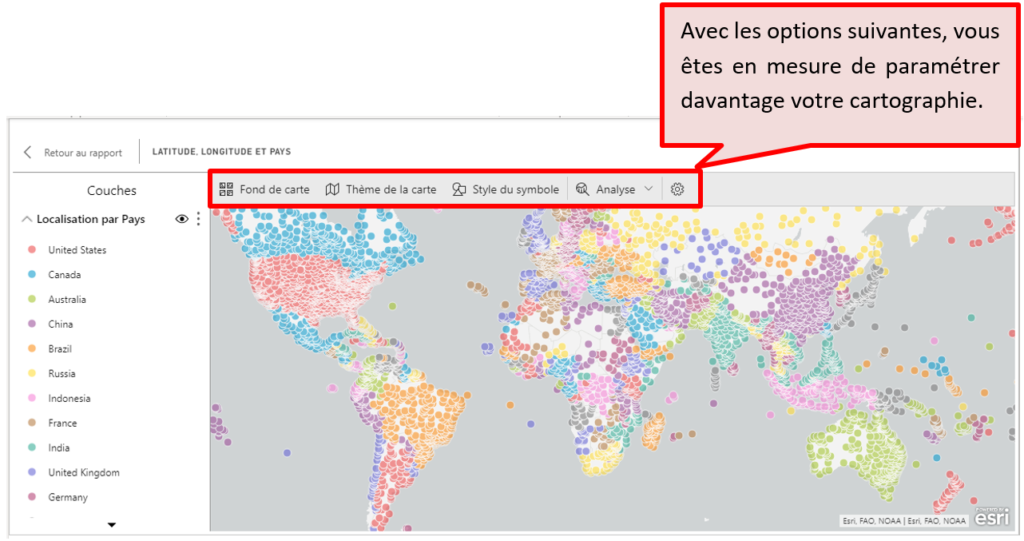
Les différents styles de cartes disponibles dans Power BI
Pour chaque élément visuel, il est possible de paramétrer le rendu notamment avec le style de carte souhaité. Afin d’effectuer ce paramétrage, il faut se rendre dans l’onglet « Format » puis la section « Style de la Carte ».
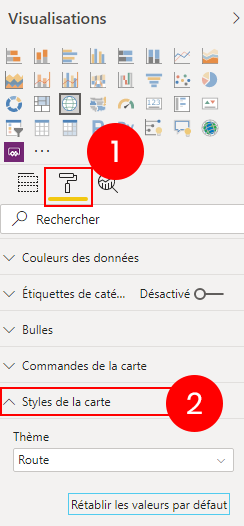
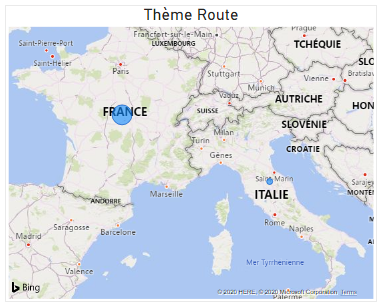
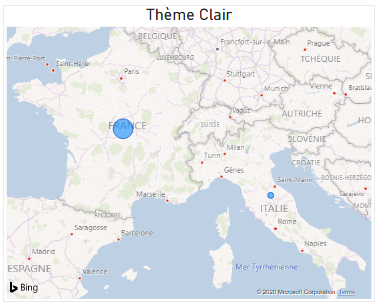
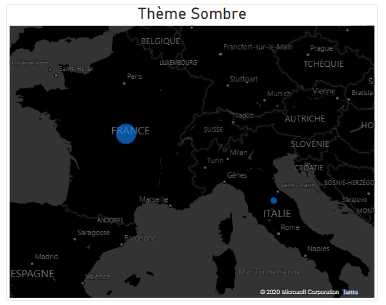
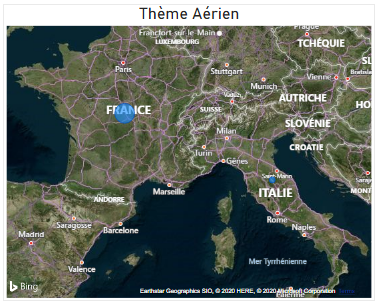
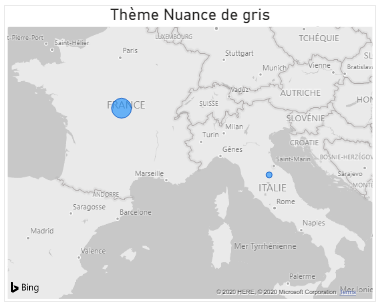
CONCLUSION DE L’EXPERT
Power BI nous propose un outil de cartographie facile de prise en main avec plusieurs typologies possibles, et reconnaît une multitude de type de données telles que les noms de ville, pays, adresse, code postal, …, ce qui favorisent une utilisation plus intuitive et simple de l’outil.
En fonction de votre besoin, vous n’avez qu’à sélectionner l’élément visuel qui vous convient et le paramétrer de façon à obtenir un résultat complet.