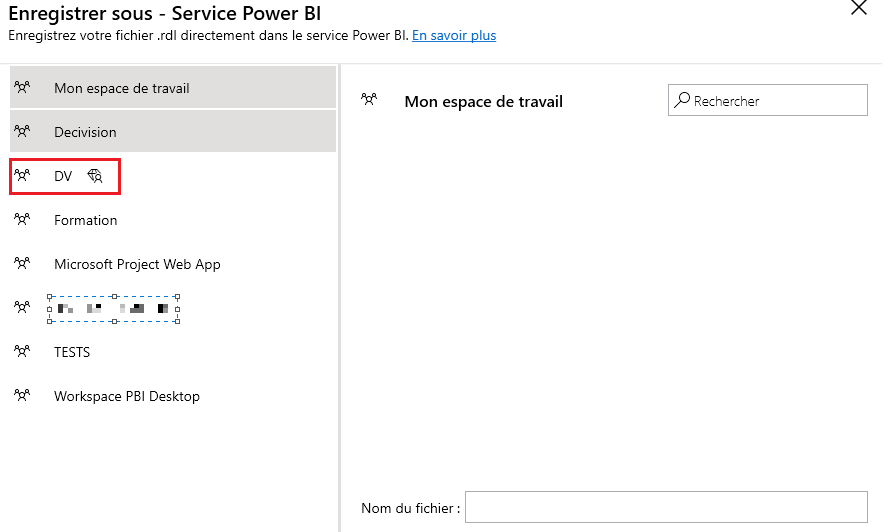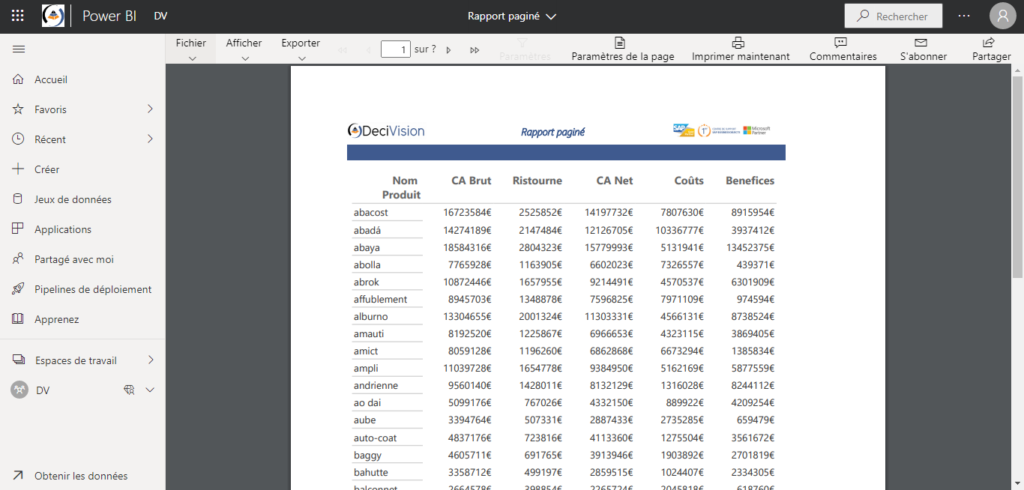Introduction
Téléchargement de l’outil
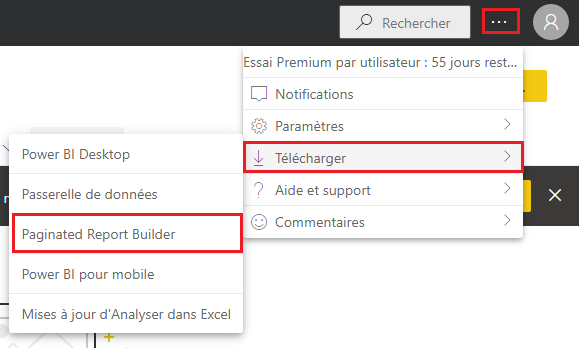
Prise en main de l’outil
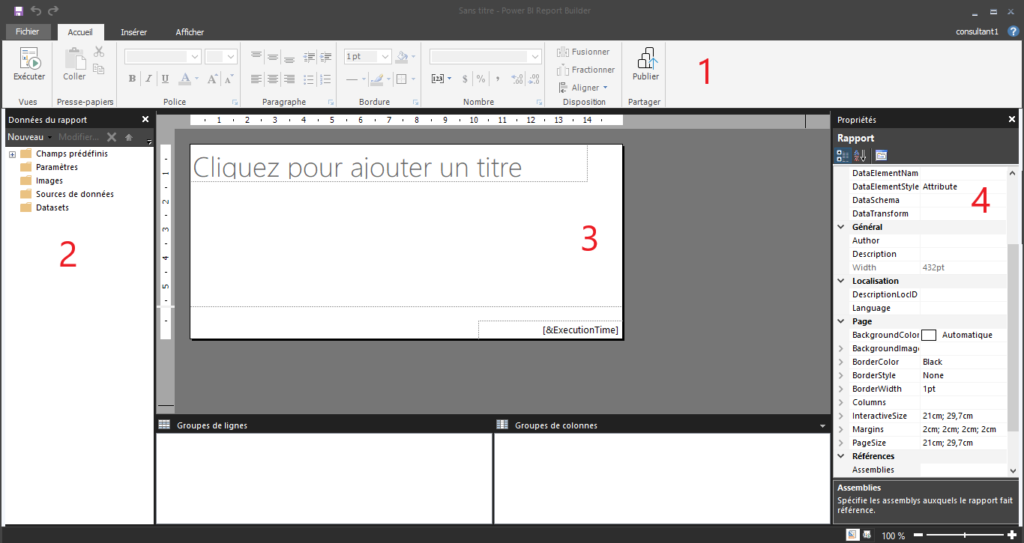
On retrouve sur cette interface :
- Bandeau de fonctions (1)
- Bandeau d’organisation du projet (2)
- Canevas (3)
- Bandeau de configuration du rapport/éléments (4)
Autonomie de l’outil
L’outil Power BI Report Builder est un outil autonome, il permet de créer des connexions à des sources de données et de créer des rapports paginés sans outil complémentaire.
Cependant, les faiblesses de l’outil portent sur sa liste restrictive des sources de données disponibles ainsi que l’absence de calcul. En effet, contrairement à Power BI Desktop, il n’est pas possible de créer des mesures sur Power BI Report Builder.
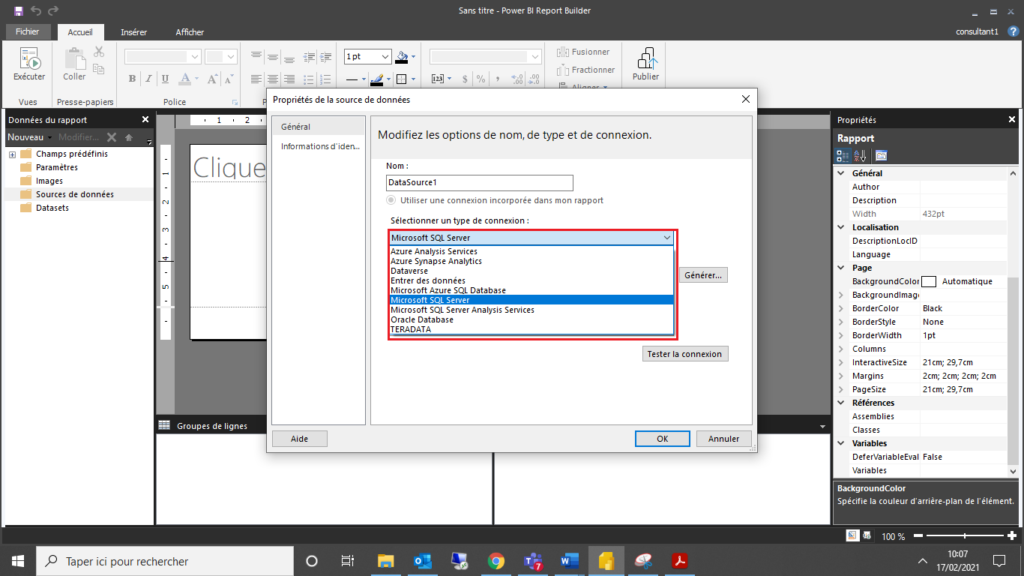
Création d’un rapport paginé
Avant toute création d’un rapport sur l’outil Power BI Report Builder, il faut dans un premier temps créer une connexion à une source de données sur Power BI Desktop, effectuer des transformations (si besoin) puis créer tous les calculs (mesures) qui seront utilisés dans le rapport paginé, et finir par la publication du rapport .pbix vide sur Power BI Services.
Une fois publié sur Power BI Services, dans le bandeau d’organisation du projet, il sera possible d’ajouter un jeu de données publié sur Power BI Services et donc récupérer la connexion et les mesures précédemment créées.
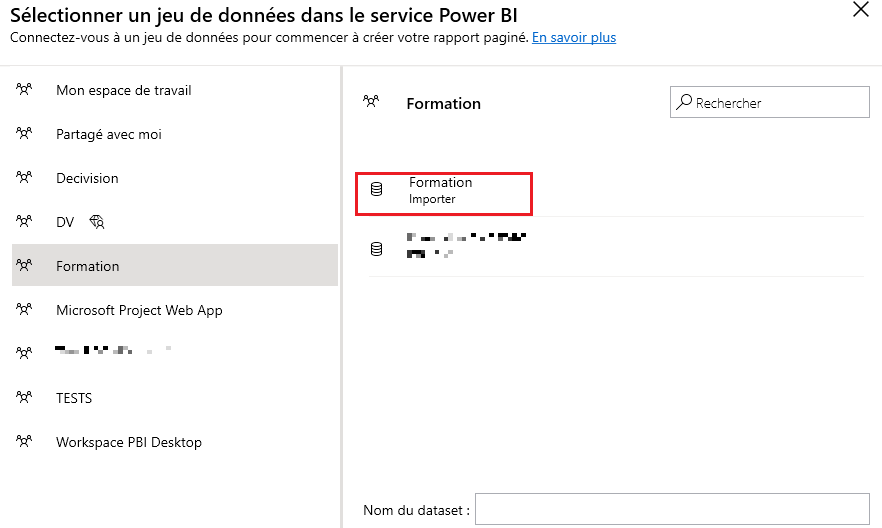
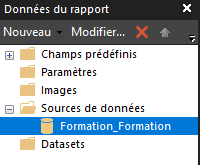
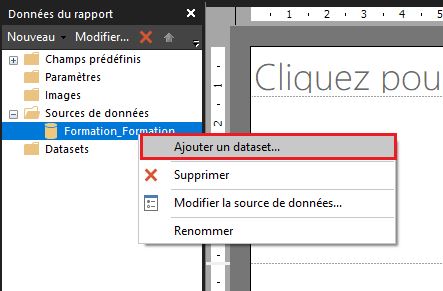
Il faudra nommer le dataset et le configurer à travers le concepteur de requêtes pour cibler les données qui seront compris dans ce dataset.
La sélection des données se fait à travers un glisser-coller du volet de gauche vers le canevas, une fois toutes les données sélectionnées, un aperçu est disponible sous forme de table.
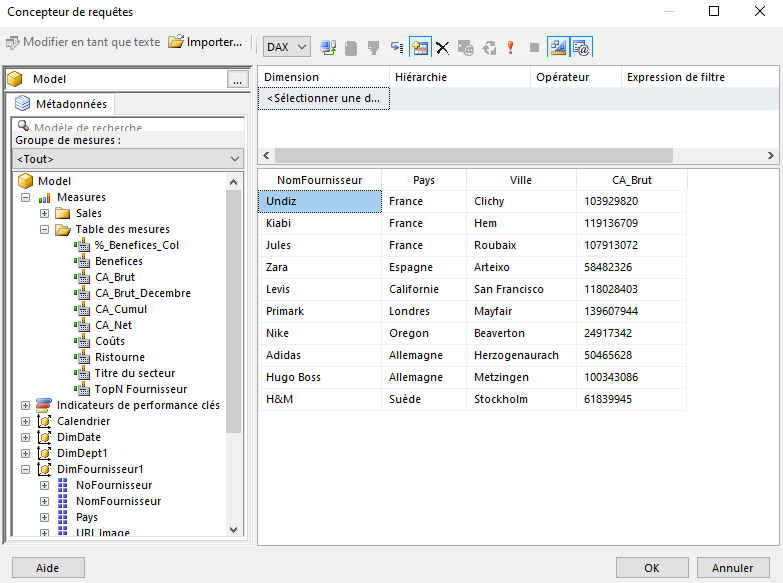
Vous pouvez également créer des paramètres de sélection à travers le concepteur de requêtes.
Une fois créé, le dataset est ajouté au projet.
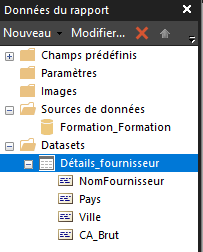
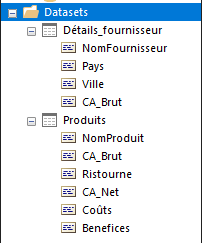

Ci-dessous, un exemple de rapport paginé qui contient :
- Un entête avec des images, un titre et un délimiteur d’entête.
- Une table basée sur le dataset « Produits » avec une mise en forme des mesures en devise.
- Un pied de page avec l’heure de la dernière exécution.
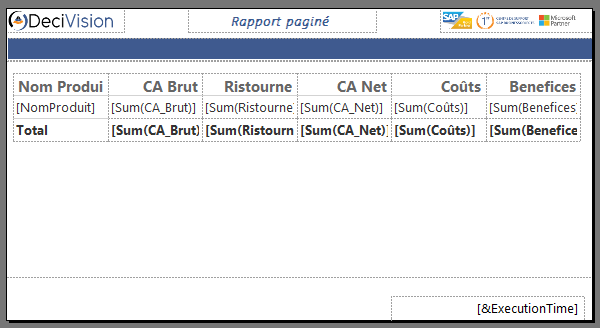
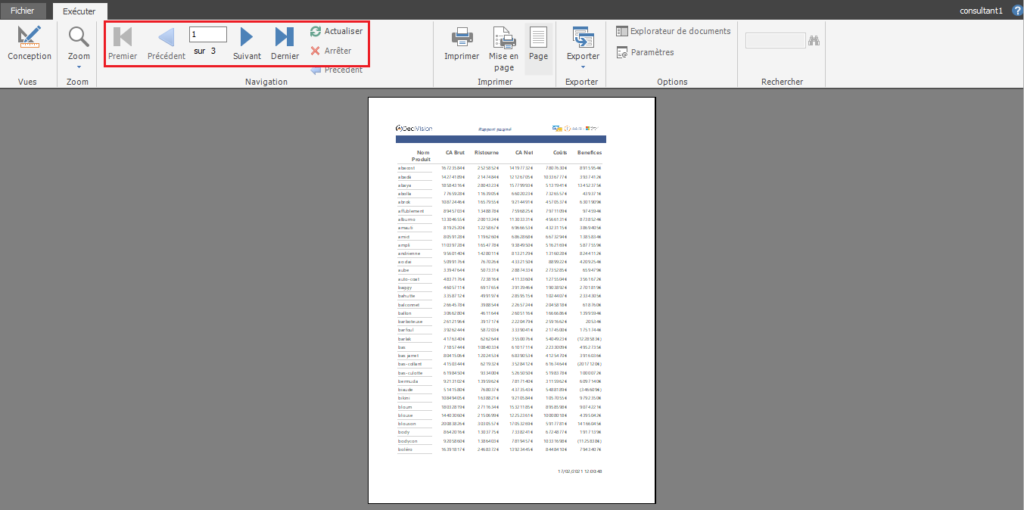
Pour rebasculer sur le mode conception, cliquez sur le bouton qui porte le même nom.
Remarque : Les dimensions d’une page peuvent être configurées à travers le bouton « Mise en page ».
Publication du rapport paginé
Cliquez sur le bouton « Publier » disponible dans le mode « Conception » de l’outil pour partager votre rapport paginé dans Power BI Services.
Attention, un rapport paginé ne peut être publié que dans un espace de travail à capacité Premium reconnaissable grâce à la petite icone représentant un diamant.