Introduction
Depuis la version de SAP BusinessObjects 4.2, la plateforme décisionnelle apporte des solutions concrètes pour rendre la BI plus fonctionnelle, voir plus conviviale.
Web Intelligence, l’outil de création de requêtes et de rapports en mode Web met à disposition de ses utilisateurs un large panel de fonctionnalités pour permettre la création de rapports fonctionnels et simples.
Parmi ce large panel, l’outil web permet d’utiliser le concept d’éléments partagés.
Descriptif
L’élément partagé, nouvelle fonctionnalité de Web Intelligence depuis la version 4.2 de BO, est tout simplement un bloc ou un graphique d’un rapport Web Intelligence que l’utilisateur va créer et va mettre à disposition sur la plateforme. D’autres utilisateurs de la plateforme auront la possibilité de profiter de cet élément partagé afin de l’intégrer à leurs rapports.
Pour rentrer dans le détail, après la construction d’un élément de type bloc ou graphique dans un document Web Intelligence, l’utilisateur transforme cet élément en élément partagé. L’utilisateur va pouvoir enregistrer son élément partagé sur l’espace commun.
A la suite de ça, les utilisateurs qui conçoivent des rapports auront la possibilité d’intégrer cet élément partagé au sein de leur propre rapport. Un point important à noter, lors de l’enregistrement de l’élément partagé sur l’espace commun, l’élément est figé d’un point de vue données, c’est-à-dire qu’un utilisateur qui intègre l’élément partagé à son rapport ne pourra mettre à jour cet élément lors de l’actualisation habituelle du document WebI.
Mais nous allons vous proposer quelques astuces dans l’article ci-dessous pour profiter de toute la puissance des éléments partagés.
Voici un petit schéma explicatif de la consommation d’un élément partagé pour mieux appréhender ce concept :
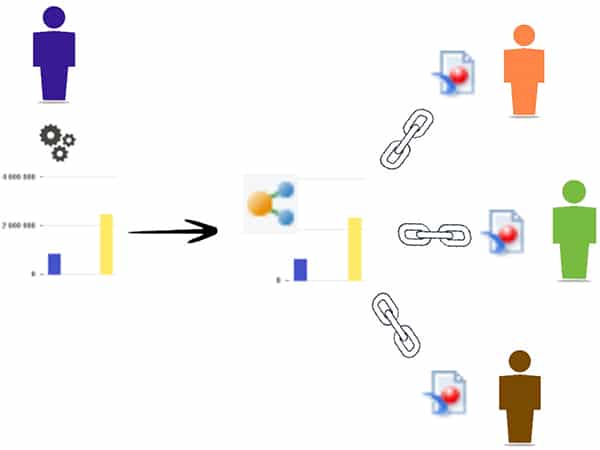
L’objectif premier des éléments partagés est de réduire le temps de création des rapports.
Les utilisateurs vont pouvoir piocher dans un ensemble d’éléments partagés mis à leur disposition et intégrer un ou plusieurs éléments partagés dans leurs rapports. De ce fait, ils gagneront du temps sur la construction globale de leurs rapports.
Imaginons un cas concret : un élément partagé reposant sur des requêtes complexes (nombreuses conditions, plusieurs sous-requêtes ou des unions), le mécanisme d’éléments partagés permettra de s’affranchir de cette complexité et d’intégrer le résultat immédiatement dans son rapport.
Lorsque vous créez un élément partagé, une requête lui est associée pour lui fournir des données et rendre cet élément « autonome ». L’élément partagé, pourra donc être ajouté à des documents existants ou à de nouveaux documents créés sans source de données, à condition que le profil de sécurité de l’utilisateur possède les droits adéquats pour interroger le ou les univers utilisés en son sein.
Création d’un élément partagé
Pour créer un élément partagé, sélectionnez l’élément que vous souhaitez enregistrer (1) (dans notre cas un graphique), cliquez avec le bouton droit de la souris (2) et sélectionnez «Mise en relation» (3), puis «Enregistrer en tant qu’élément partagé» (4).
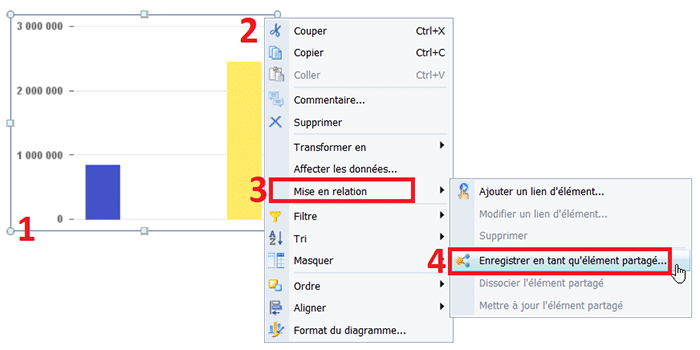
Vous pouvez également créer un élément partagé de cette manière : sélectionnez l’élément que vous souhaitez enregistrer (1), cliquez sur l’onglet « Eléments du rapport » (2) puis sur le sous-onglet « Mise en relation » (3), déroulez les options de la rubrique « Elément partagé » puis « Enregistrer sous… » (4).
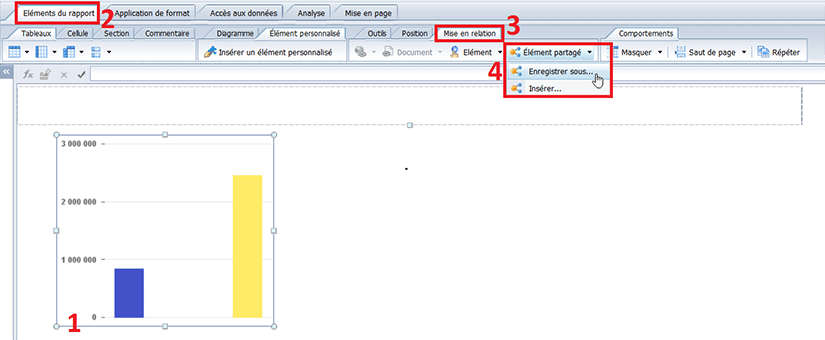
Vous pourrez alors choisir l’emplacement pour enregistrer votre élément en lui trouvant un nom pertinent, si vous voulez rendre disponible votre élément partagé pour le reste de votre organisation, n’oubliez pas de l’enregistrer en dehors de votre espace personnel.
Pour information, vous ne pouvez enregistrer qu’un élément à la fois en tant qu’élément partagé.
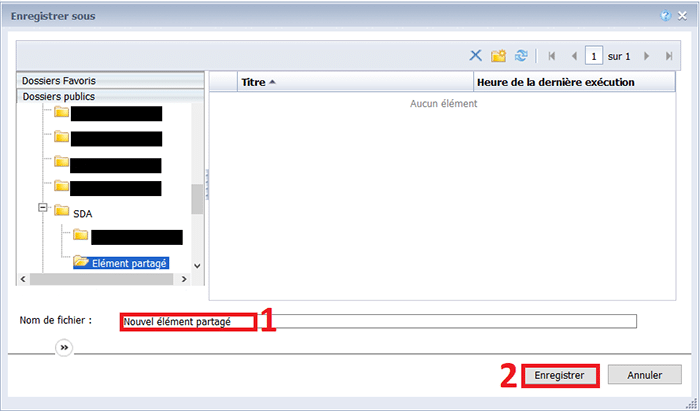
Votre élément est désormais un élément partagé exploitable par le reste de votre organisation.
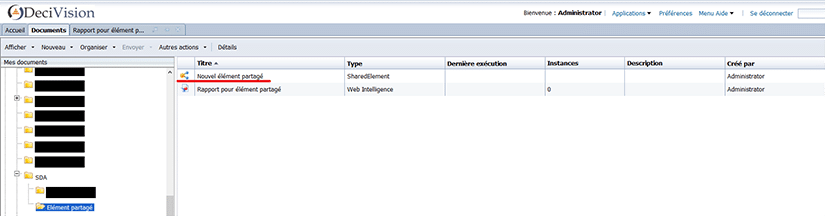
Pour mettre à jour cet élément partagé dans le référentiel, il suffit de dérouler le processus ci-dessus et d’écraser l’ancien élément (enregistrement sous le même nom et dans le dossier déjà présent sur le référentiel). Chaque mise à jour correspond à une révision ou version.
Utilisation d’un élément partagé
L’ajout d’un élément partagé dans un rapport est assez simpliste.
Pour insérer un élément partagé, cliquez sur le bouton droit de la souris sur un espace blanc de votre rapport (1), sélectionnez «Insérer» (2) dans le menu, puis cliquez sur «Élément partagé» (3).
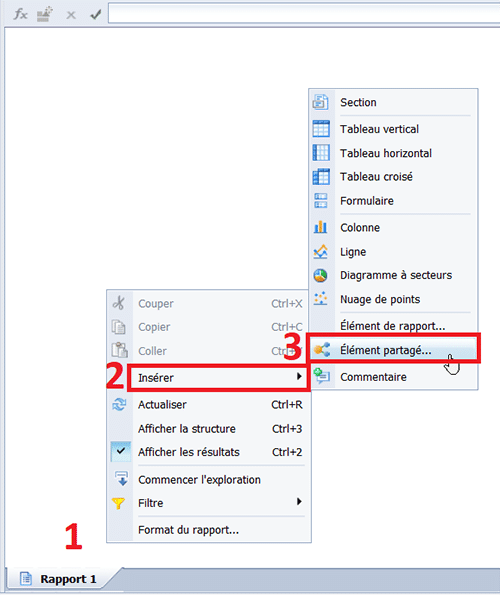
Vous pouvez également insérer un élément partagé de cette manière : sélectionnez l’élément que vous souhaitez enregistrer, cliquez sur l’onglet « Eléments du rapport » (1) puis sur le sous-onglet « Mise en relation » (2), déroulez les options de la rubrique « Elément partagé » puis « Insérer… » (3).

Sélectionnez ensuite l’emplacement de votre élément partagé dans votre rapport grâce au signe plus.

Sélectionnez enfin l’élément partagé à disposition sur le référentiel.
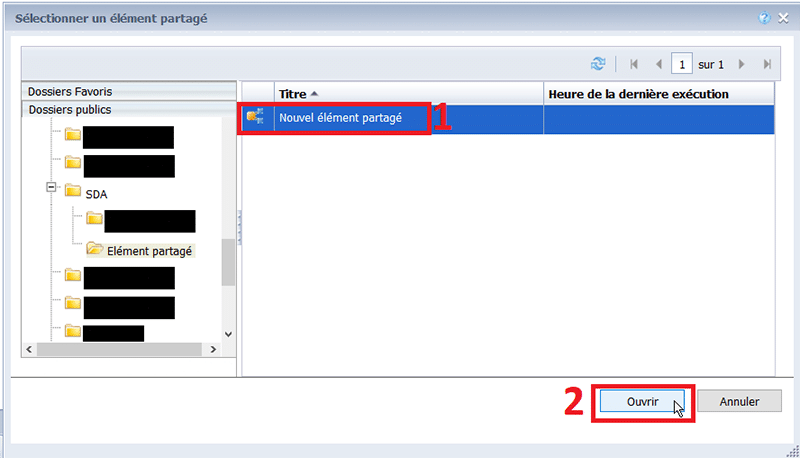
L’élément partagé est inclut dans le rapport, afin de retrouver simplement tous les éléments partagés de votre document, vous pouvez cliquer sur le logo « Eléments partagés » (1) dans la barre de menu gauche puis sur « Utilisé actuellement » (2).
Voici l’état des éléments partagés :
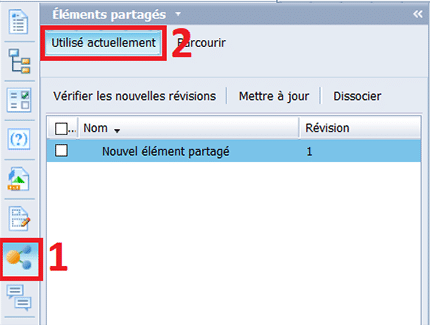
Notons qu’un élément partagé peut être modifié à votre convenance.
Plaçons-nous dans le cas de figure où nous utilisons un élément partagé au sein de notre rapport. Le lendemain, le créateur de l’élément partagé effectue une modification de cet élément partagé et écrase l’ancienne version qui est sur le référentiel.
Ouvrez votre rapport et cliquez sur le logo « Eléments partagés » (1) dans la barre de menu gauche puis sur « Utilisé actuellement » (2). Au besoin, cochez l’élément partagé (3) afin de le sélectionner et pour dégriser les options.
Voici le nouvel état des éléments partagés :
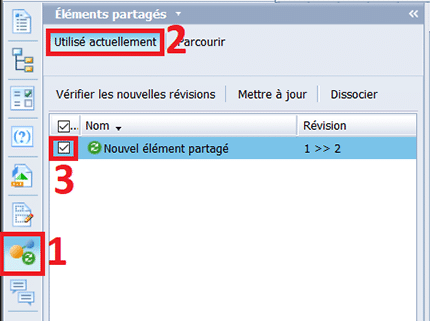
Par défaut, Web Intelligence détecte automatiquement les modifications d’un élément partagé qui est utilisé au sein d’un rapport. Cette détection est symbolisée par le bouton d’actualisation sur le logo « Eléments partagés » et devant le nom de notre élément partagé.
On remarque aussi la version de notre élément partagé (version 1) et la version disponible sur le référentiel (version 2).
Après avoir sélectionné un ou plusieurs éléments partagés, un lot de 3 options s’offre à vous :
– Vérifier les nouvelles révisions : Permet de vérifier manuellement si de nouvelles versions de nos éléments partagés sélectionnés sont disponibles, à noter que Web Intelligence détecte les nouvelles versions de manière automatique.
– Mettre à jour : Met à jour les éléments partagés sélectionnés avec la dernière version disponible sur le référentiel. Attention si vous avez fait des modifications sur les éléments partagés elles seront perdues en cas de mise à jour.
– Dissocier : Permet de transformer les éléments partagés sélectionnés en éléments simples de notre rapport, le lien est rompue, l’élément partagé disparaît de la liste. La dissociation est définitive, les éléments partagés garderont leur état courant (design et données) au moment de la dissociation.
Pour clôturer notre cas de figure, sélectionner l’option « Mettre à jour » après avoir sélectionné notre élément partagé, celui-ci a été mis à jour avec la dernière version disponible sur le référentiel.
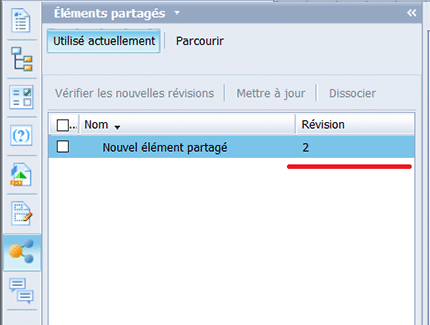
Astuces
- Mise à jour automatique d’éléments partagés
Vous savez maintenant que les éléments partagés ne sont pas automatiquement mis à jour si une nouvelle version est disponible. Vous pouvez mettre à jour automatiquement les éléments partagés chaque fois que vous ouvrez un document Web Intelligence en cochant la case d’option «Mettre à jour l’éléments partagé à l’ouverture» dans les propriétés du document.
- Options rapides
L’option de mise à jour et de dissociation d’un élément partagé est disponible via le menu contextuel après un clic droit sur un élément partagé d’un rapport.
Remarque : En passant par le logo « Eléments partagés » dans la barre de menu gauche vous avez une meilleure vision de la liste complète des éléments partagés de votre document Web Intelligence.
- Insertion rapide
Vous avez la possibilité, en passant par le logo « Eléments partagés » dans la barre de menu gauche d’aller piocher directement dans le référentiel les éléments partagés qui vous intéressent.
CONCLUSION DE L’EXPERT
Pour conclure, les éléments partagés sont des parties de rapport sauvegardées dans le référentiel, ils peuvent être réutilisés plusieurs fois par d’autres utilisateurs pour leurs différents documents Web Intelligence.
Les créateurs de documents et in-fine d’éléments partagés ont la possibilité de publier ces éléments de rapport dans un dossier public du référentiel afin de créer une « bibliothèque d’éléments partagés ». Cette « bibliothèque d’éléments partagés » sera immédiatement exploitable par les autres créateurs de rapports, ils pourront donc importer rapidement des tableaux, diagrammes et visualisations compréhensibles et fréquemment utilisés par l’ensemble de l’organisation.
C’est un gain de temps énorme et une amélioration du processus de création de document Web Intelligence que DeciVision recommande à tous les utilisateurs et futures utilisateurs de la plateforme BO 4.2.



